Nhanh chóng lưu bất kỳ thông tin quan trọng nào trên màn hình của bạn với tính năng Ghi chú nhanh mới trong iPadOS 15.
iPadOS 15 có một tính năng mới giúp cuộc sống của người dùng iPad dễ dàng hơn. Xin giới thiệu với bạn về Ghi chú nhanh. Là một phần mở rộng của ứng dụng Ghi chú phổ biến, tính năng mới này cho phép bạn tạo ghi chú trên bất kỳ màn hình hoặc ứng dụng nào trên iPad. Thậm chí không cần phải mở ứng dụng Ghi chú, bạn có thể ghi lại thông tin quan trọng ngay tại đó trong ghi chú nhanh.
Mặc dù Apple chủ yếu tiếp thị tính năng này cho người dùng Apple Pencil, nhưng tính năng này hữu ích cho cả người dùng Apple Pencil và những người không phải là người dùng. Bạn có thể dễ dàng truy cập ghi chú nhanh ngay cả khi bạn có bàn phím ngoài của Apple.
Ghi chú nhanh là gì?
Quick Note là một cửa sổ ghi chú nhỏ mở ra ở một góc của màn hình iPad của bạn. Cửa sổ này đủ nhỏ để không chiếm toàn bộ màn hình của bạn. Tuy nhiên, bạn có thể thay đổi kích thước chỉ bằng một nhúm ngón tay để làm cho nó lớn hơn hoặc nhỏ hơn. Tuy nhiên, nó không thể được thu nhỏ hơn kích thước mặc định của nó.
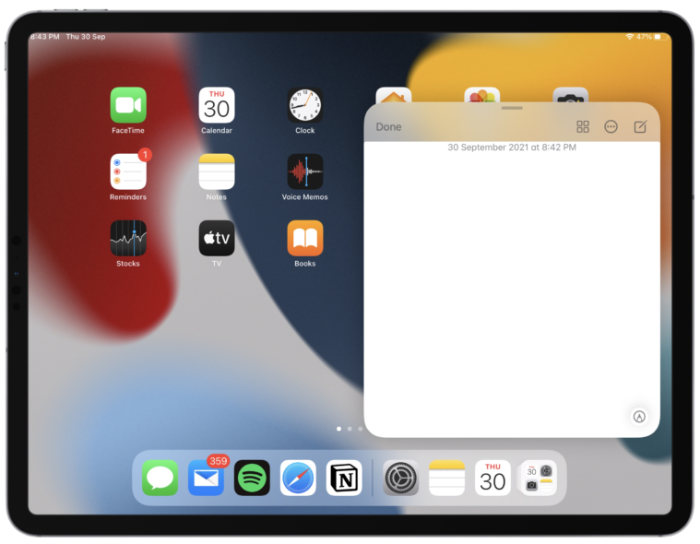
Bạn cũng có thể di chuyển cửa sổ đến bất kỳ góc nào trên màn hình. Hoặc bạn cũng có thể di chuyển nó hoàn toàn sang một bên, nơi nó sẽ vẫn như một cạnh có thể nhìn thấy sẵn sàng được triệu hồi theo ý muốn của chủ nhân.
Mọi thứ khác hoạt động giống như một ghi chú bình thường. Bạn có thể viết tay bằng bút chì Apple hoặc nhập bằng bàn phím. Nó có tất cả các tùy chọn mà một ghi chú có, như thêm danh sách kiểm tra, bản vẽ, ảnh, bảng hoặc các tùy chọn định dạng khác.
Nhưng nó cũng có một tính năng dành riêng cho ghi chú nhanh: bạn có thể chỉ cần thêm liên kết hiện đang truy cập (từ một trình duyệt hoặc một vài ứng dụng) chỉ bằng một lần nhấn. iPad cũng sẽ hiển thị hình thu nhỏ Quick Note mà bạn đã tạo khi bạn thêm liên kết từ một ứng dụng hoặc đánh dấu văn bản trong Safari khi bạn truy cập trang web lần sau. Bạn có thể tiếp tục bất cứ điều gì bạn đang làm từ Ghi chú nhanh.
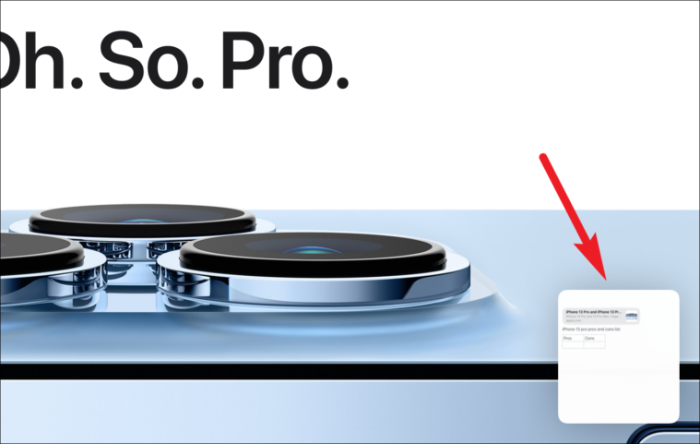
Điều khiến nó trở nên thiết thực hơn nữa là bạn có thể xem tất cả các ghi chú nhanh của mình từ chính cửa sổ nổi chỉ với các thao tác vuốt sang trái và phải đơn giản. Bạn cũng có thể chia sẻ nó trực tiếp từ đây. Các ghi chú nhanh bạn tạo trên iPad cũng sẽ có sẵn trên iPhone và Mac của bạn. Bây giờ chúng ta đã biết nó là gì, hãy cùng tìm hiểu về cách sử dụng nó.
Cách tạo Ghi chú nhanh trên iPad
Có một số cách để bạn có thể truy cập Quick Note trên iPad của mình.
Cách đơn giản và hấp dẫn nhất để tạo ghi chú nhanh là vuốt sang trái từ góc dưới bên phải của phần bên phải màn hình bằng cách sử dụng bút chì Apple hoặc ngón tay của bạn.
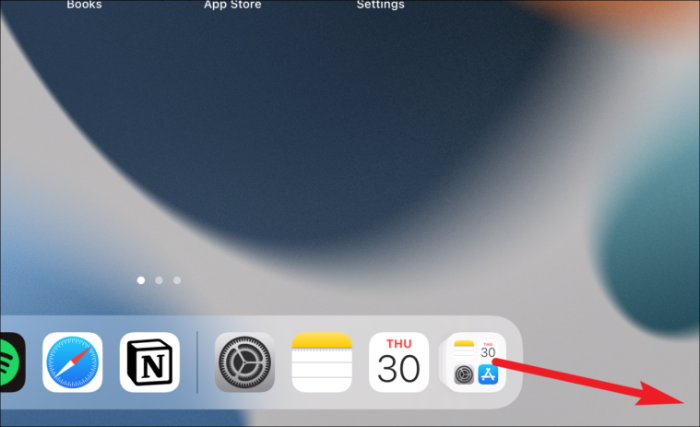
Nếu cố gắng vuốt có vẻ quá phức tạp, bạn cũng có thể truy cập nó từ một nơi quen thuộc hơn - Trung tâm điều khiển. Nhưng phương pháp này yêu cầu thiết lập ban đầu từ phía bạn vì bạn phải thêm nó vào các điều khiển có trong Trung tâm điều khiển. Mở ứng dụng Cài đặt trên iPad của bạn và chuyển đến tùy chọn cho ‘Trung tâm điều khiển’.
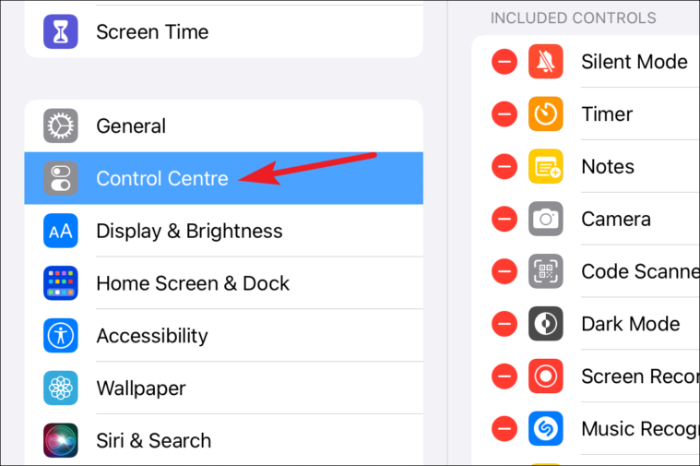
Đảm bảo rằng bạn đã mở nút chuyển đổi "Truy cập trong ứng dụng", nếu không bạn sẽ không thể sử dụng phương pháp này để tạo ghi chú nhanh trong ứng dụng. Sau đó, cuộn xuống ‘Điều khiển khác’ và nhấn vào biểu tượng ‘+’ ở bên trái ‘Ghi chú nhanh’.
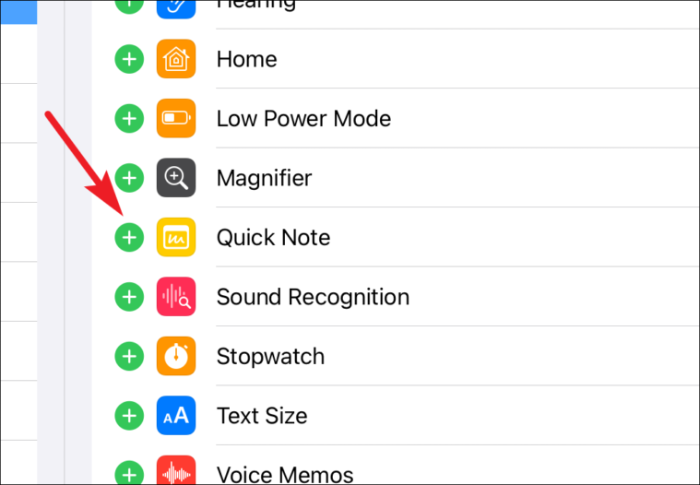
Bây giờ, khi bạn muốn tạo ghi chú nhanh, hãy vuốt xuống từ góc trên bên phải để đưa Trung tâm điều khiển xuống. Sau đó, nhấn vào biểu tượng Quick Note (sổ ghi chú với những nét vẽ nguệch ngoạc trong đó).
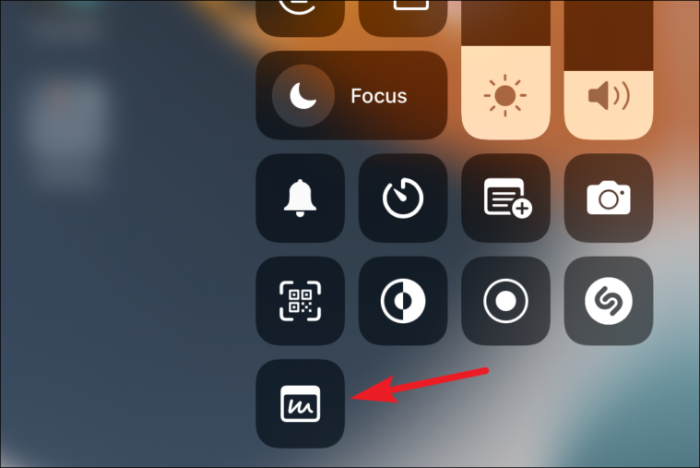
Đối với người dùng bàn phím ngoài của Apple, bạn cũng có thể sử dụng phím tắt Globe key + Q để tạo ghi chú nhanh. Nếu bạn sử dụng bất kỳ bàn phím nào khác ngoài bàn phím ngoài của Apple, bạn cũng có thể sử dụng phím tắt này nếu bàn phím của bạn có phím Globe.
Sử dụng Ghi chú nhanh trên iPad
Sau khi bạn đã tạo ghi chú nhanh bằng một trong các phương pháp trên, đây là một số điều bạn cần biết về cách sử dụng ghi chú đó.
Cửa sổ ghi chú nhanh sẽ mở ở góc dưới bên phải của màn hình theo mặc định. Để di chuyển nó đến bất kỳ nơi nào khác, hãy chạm và giữ thanh ở đầu cửa sổ nổi và kéo nó ở một nơi khác.
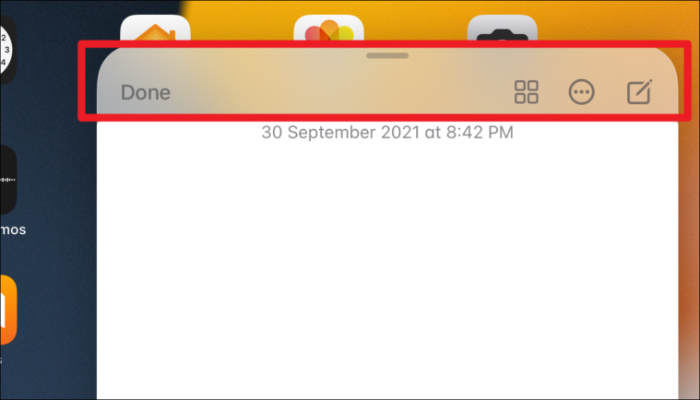
Để di chuyển nó sang một bên, hãy kéo ghi chú sang một trong hai cạnh bên của màn hình. Một mũi tên sẽ hiển thị ở nơi bạn đặt nó. Giữ và kéo ghi chú lên màn hình một lần nữa bằng cách sử dụng mũi tên.
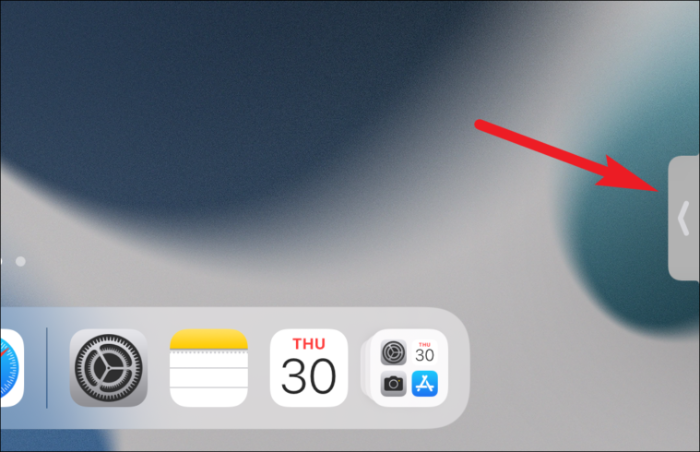
Để thay đổi kích thước cửa sổ, hãy sử dụng hai ngón tay và chụm ra ngoài để tăng kích thước hoặc vào trong để thu nhỏ.
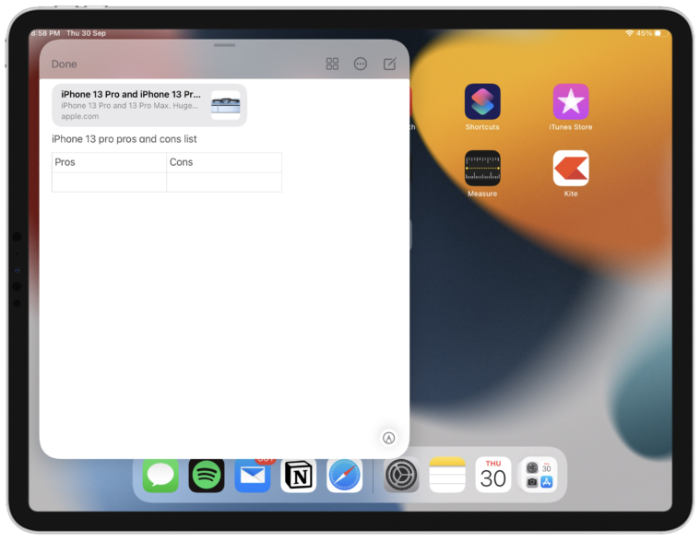
Theo mặc định, ghi chú nhanh cuối cùng sẽ mở khi bạn tạo ghi chú nhanh. Để bắt đầu một ghi chú mới, hãy nhấn vào biểu tượng 'Ghi chú mới' ở góc trên bên phải của cửa sổ. Người dùng bàn phím có thể sử dụng phím tắt Command + N để bắt đầu một ghi chú nhanh mới.
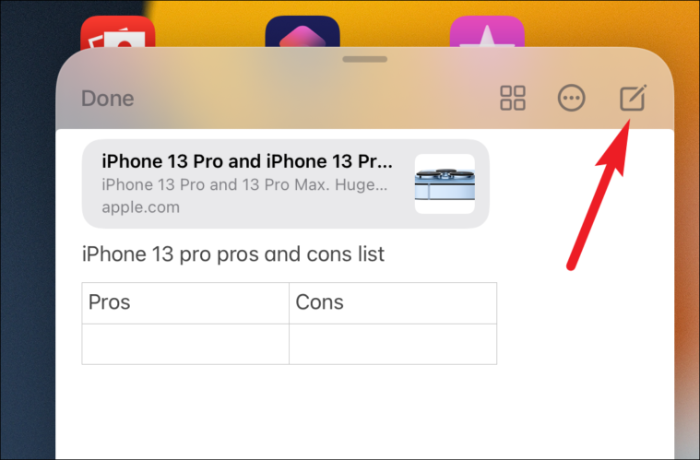
Bạn có thể thay đổi cài đặt này để bắt đầu ghi chú mới thay vì mở ghi chú nhanh cuối cùng khi bạn tạo ghi chú nhanh. Mở ứng dụng Cài đặt và đi tới 'Ghi chú'.
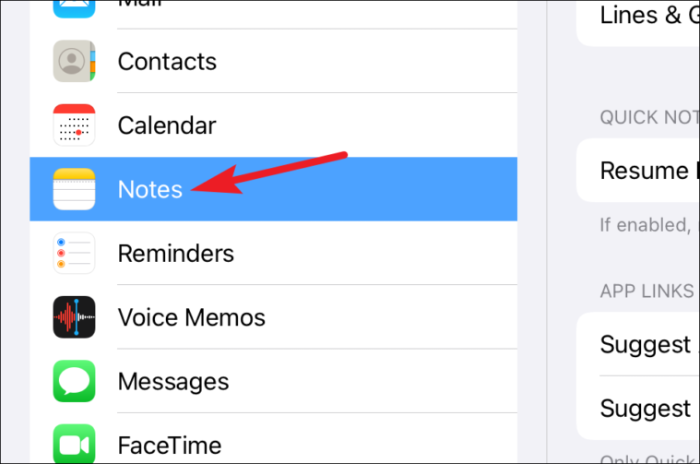
Sau đó, tắt công tắc cho 'Tiếp tục Ghi chú nhanh cuối cùng'. Giờ đây, khi bạn tạo ghi chú nhanh, ghi chú đó sẽ luôn mở ghi chú mới theo mặc định.
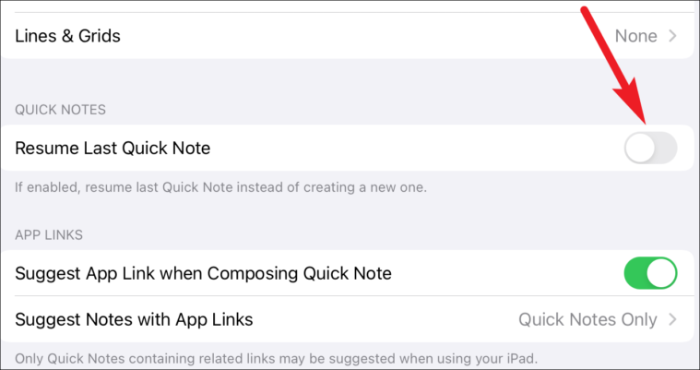
Để sử dụng các tính năng khác của ghi chú như danh sách kiểm tra, ảnh, bảng, v.v., hãy chuyển đến menu phía trên bàn phím và nhấn vào biểu tượng tương ứng.
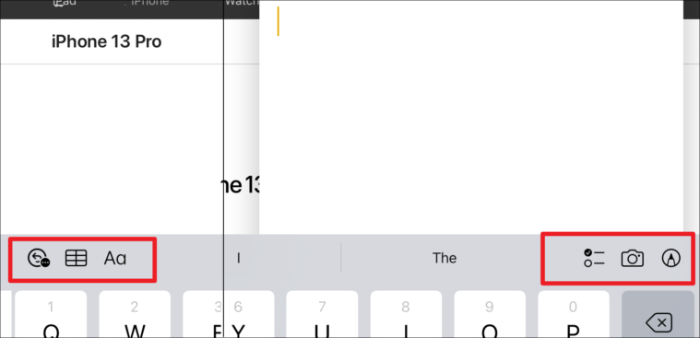
Nhấn vào 'Thêm liên kết' khi bạn muốn thêm liên kết cho trang hiện tại từ Safari hoặc một ứng dụng vào ghi chú.
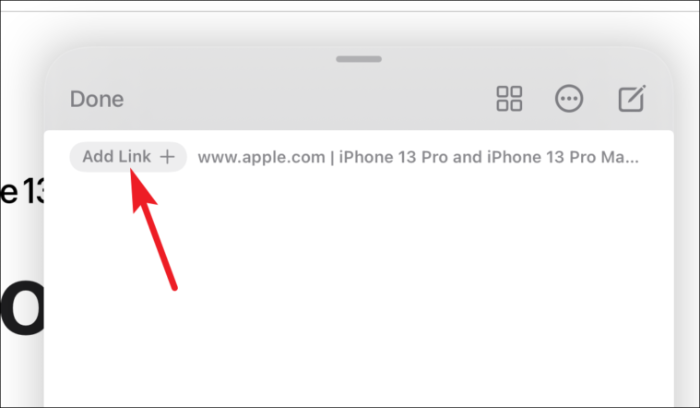
Để chuyển sang các ghi chú nhanh khác, hãy trượt sang trái hoặc phải trên một ghi chú. Tất cả các ghi chú nhanh bạn đã tạo có thể được truy cập bằng cách vuốt sang trái hoặc phải trên cửa sổ nổi.
Để chia sẻ hoặc xóa ghi chú nhanh, hãy nhấn vào biểu tượng ‘Thêm’ (menu ba chấm) từ cửa sổ Ghi chú nhanh.
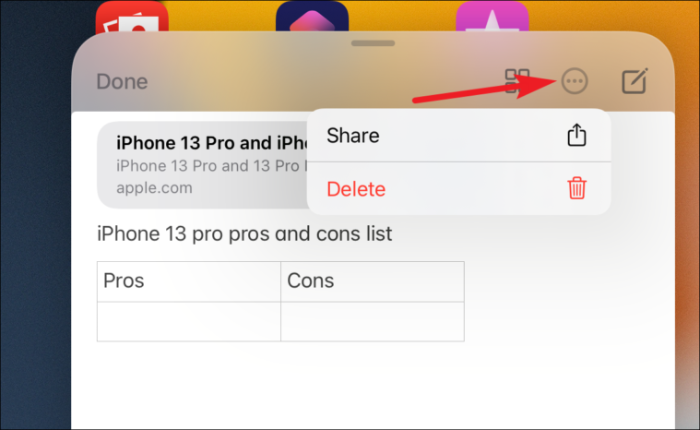
Tất cả các ghi chú nhanh của bạn cũng có sẵn trong thư mục 'Ghi chú Nhanh' trong ứng dụng Ghi chú. Bạn có thể truy cập nó từ chính ứng dụng Notes.
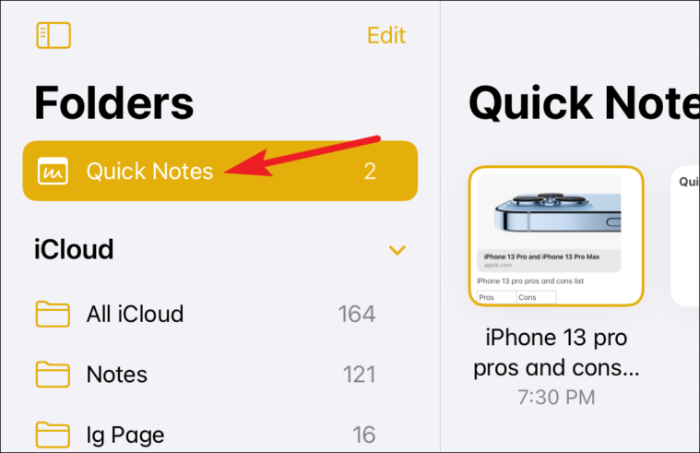
Hoặc, nhấn vào biểu tượng 'Ghi chú nhanh' từ cửa sổ nổi.
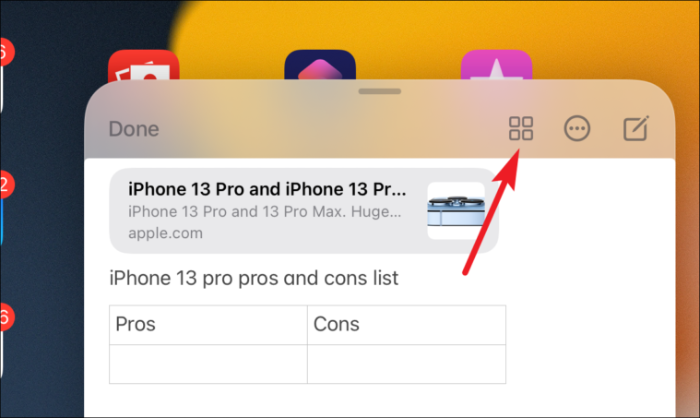
Bạn có thể di chuyển ghi chú nhanh đến bất kỳ thư mục nào khác trong ứng dụng Ghi chú của mình. Nhưng nếu bạn di chuyển nó sang bất kỳ thư mục nào khác, nó sẽ không còn là một ghi chú nhanh nữa. Vì vậy, nó sẽ không khả dụng trong cửa sổ Ghi chú nhanh trong các ứng dụng.
Ghi chú: Bạn chỉ có thể khóa ghi chú nhanh nếu di chuyển ghi chú đó sang một thư mục khác.
Đó là mọi thứ bạn cần biết về tính năng mới nhất này trong iPadOS 15. Hy vọng rằng bạn đã ghi chú (dự định chơi chữ) và sẽ vuốt sang trái vào lần tới khi bạn muốn ghi nhanh nội dung nào đó trên iPad của mình.
