Mọi thứ bạn cần biết về tính năng nổi bật của Apple dành cho iOS 15 - FaceTime SharePlay.
Tua lại WWDC’21 vào đầu năm nay khi Apple giới thiệu iOS 15. Bạn đã làm được chưa? Bạn sẽ nhớ lại rằng SharePlay trong FaceTime là một trong những MVP của toàn bộ bài phát biểu.
Nhưng cuối cùng khi iOS 5 xuất hiện, SharePlay đã bị mất tích một cách kỳ lạ. Hoặc có thể nó không quá tò mò; Xét cho cùng, SharePlay đã gặp nhiều lỗi trong bản iOS 15 beta. Bây giờ, bạn chắc hẳn đang thắc mắc tại sao chúng ta lại thực hiện chuyến đi đó theo lối ký ức? Để phá vỡ tin tức rằng SharePlay cuối cùng đã ở đây! Hãy bắt tay vào hành động.
SharePlay trong FaceTime là gì?
Nếu bạn chưa quen với tính năng này, đây là bản tóm tắt nhanh. SharePlay là một tính năng FaceTime cho phép mọi người chia sẻ các hoạt động và trải nghiệm.
Chia sẻ trải nghiệm với tích hợp SharePlay
Bạn có thể nghe nhạc hoặc xem phim và chương trình truyền hình cùng nhau trong một cuộc gọi FaceTime. Tất nhiên, Apple Music và Apple TV đi đầu trong toàn bộ trải nghiệm này, danh sách không kết thúc ở đây. Có những ứng dụng khác, mặc dù không có quá nhiều ngay bây giờ, mà SharePlay hoạt động cùng. Với các ứng dụng cung cấp chức năng, SharePlay cung cấp tính năng phát lại ứng dụng được đồng bộ hóa trên tất cả các thiết bị tham gia.
Vì vậy, ngay cả khi bạn bắt đầu phát phim (ví dụ) trong cuộc gọi, mọi người có thể tạm dừng, phát hoặc bỏ qua và sử dụng tất cả các điều khiển khác từ ứng dụng. Và video sẽ đồng bộ hóa hoàn hảo trên thiết bị của mỗi thành viên để có trải nghiệm liền mạch không giống bất kỳ thiết bị nào khác.
Người dùng có thể sử dụng SharePlay trong các ứng dụng như TikTok, NBA, Paramount +, MUBI, Showtime, Moon FM, Digital Concert Hall, v.v. để xem và nghe cùng nhau.
Bạn cũng có thể sử dụng SharePlay trong các ứng dụng như Flow, Kahoot !, Redfin Real Estate, Apollo cho Reddit, Fitness, bạn có thể duyệt qua các ngôi nhà hoặc một subreddit cùng nhau. Với tích hợp SharePlay, bạn có thể vẽ, chỉnh sửa ảnh và video, chơi câu đố và hơn thế nữa trong thời gian thực bằng cách thực hiện cuộc gọi FaceTime.
Mặc dù hiện tại, lựa chọn ứng dụng còn khá hạn chế, nhưng nhiều ứng dụng hơn rất có thể sẽ được thêm vào trong tương lai khi nhiều nhà phát triển sử dụng API hơn, với Disney + và Hulu đã sẵn sàng.
Ghi chú: Để sử dụng một số ứng dụng này với SharePlay, mọi người trong cuộc gọi phải có đăng ký. Ví dụ: nếu bạn đang phát nhạc từ Apple Music, thì những người tham gia khác trong cuộc gọi cũng phải có đăng ký Apple Music, nếu không họ sẽ không thể nghe cùng bạn.
Chia sẻ màn hình của bạn trong cuộc gọi FaceTime
Ngoài tích hợp SharePlay được tích hợp ngay trong ứng dụng, tính năng này còn cho phép bạn chia sẻ toàn bộ màn hình của mình trên FaceTime ngay bây giờ. Vì vậy, để chia sẻ nội dung của các ứng dụng khác không có tích hợp SharePlay, bạn chỉ cần chia sẻ màn hình của mình. Đúng là, những người khác trong cuộc gọi sẽ không có bất kỳ quyền kiểm soát nào đối với nội dung, nhưng tính năng này hữu ích trong nhiều trường hợp khác chứ không chỉ là một giải pháp thay thế để chia sẻ nội dung.
Bạn có thể chia sẻ các trang web, xem ảnh cùng nhau, giúp đỡ bạn bè về một vấn đề kỹ thuật, duyệt qua danh mục mua sắm, v.v. Các ứng dụng iPhone chính là công cụ của bạn!
Và phần tốt nhất - bạn không phải lo lắng về quyền riêng tư của mình. Khi bạn đang chia sẻ màn hình của mình, những người trong cuộc gọi sẽ không hiển thị thông báo của bạn để bảo vệ thông tin nhạy cảm.
Tích hợp ứng dụng SharePlay khác với chia sẻ màn hình của bạn như thế nào
Chia sẻ màn hình của bạn khác với chia sẻ nội dung từ các ứng dụng có tích hợp SharePlay.
Với tích hợp SharePlay, mọi người trong cuộc gọi đều có được quyền kiểm soát luồng như nhau. Về cơ bản, nó mang tính cộng tác. Tuy nhiên, chia sẻ màn hình của bạn là chia sẻ màn hình đơn giản, cũ trong đó những người tham gia cuộc gọi khác là người xem thụ động và không có quyền kiểm soát những gì bạn đang chia sẻ.
Một điểm khác biệt ở đây là những người tham gia khác trong cuộc gọi không cần đăng ký. Rất tiếc, họ thậm chí không cần cài đặt ứng dụng trên điện thoại của mình.
Bạn thậm chí có thể sử dụng nó để xem video YouTube cùng nhau. Nhưng nó không hoạt động với Netflix hoặc Disney + vì nội dung không phát vì nó tính chia sẻ màn hình là ghi màn hình. Tuy nhiên, bạn có thể thử nó trong các ứng dụng khác để xem cùng nhau nội dung chưa tích hợp SharePlay; không phải tất cả các ứng dụng đều hạn chế việc phát nội dung qua chia sẻ màn hình.
Các tính năng khác của SharePlay
Âm lượng thông minh: SharePlay cũng có một tính năng gọi là Âm lượng thông minh tự động giảm âm lượng của bất kỳ nội dung nào đang phát khi ai đó trong cuộc gọi đang nói. Rõ ràng, nó hoạt động tốt nhất với AirPods, nhưng nó cũng sẽ hoạt động tốt với loa thiết bị của bạn và các thiết bị khác.
Truy cập iMessage: Điều khiển FaceTime hiện cũng có một điểm truy cập cho iMessage. Vì vậy, bạn có thể chỉ cần tắt máy ảnh và micrô của mình và truy cập trực tiếp vào iMessage để giao tiếp. Cho dù bạn muốn tập trung vào nội dung trên màn hình hay chỉ cần nghỉ ngơi trong phòng tắm trong một buổi say sưa dài, bạn chỉ cần nhấn.
Cách sử dụng SharePlay trong cuộc gọi FaceTime
Trước khi bạn muốn SharePlay bất cứ thứ gì trong cuộc gọi, hãy đảm bảo rằng bạn và mọi người khác trong cuộc gọi được cập nhật lên iOS 15.1. Nếu có những người tham gia cuộc gọi không sử dụng iOS 15.1, họ sẽ không thấy hoặc biết bất kỳ điều gì đang diễn ra trong cuộc gọi liên quan đến SharePlay.
Người dùng cũng phải có đăng ký ứng dụng. Nếu người dùng có iOS 15.1 nhưng không có đăng ký, họ sẽ thấy rằng bạn đang phát nội dung qua SharePlay. Họ cũng sẽ thấy nội dung nào đang được phát nhưng sẽ không thể xem hoặc nghe thấy nội dung đó.
Để sử dụng SharePlay, hãy bắt đầu cuộc gọi FaceTime. Sau đó, chỉ cần truy cập ứng dụng mà bạn muốn Chia sẻ nội dung. Đối với hướng dẫn này, chúng tôi đang mở ứng dụng Apple Music.
Bạn sẽ thấy một biểu ngữ cho biết nội dung sẽ tự động SharePlay. Tất cả những gì bạn phải làm là chơi bài hát.
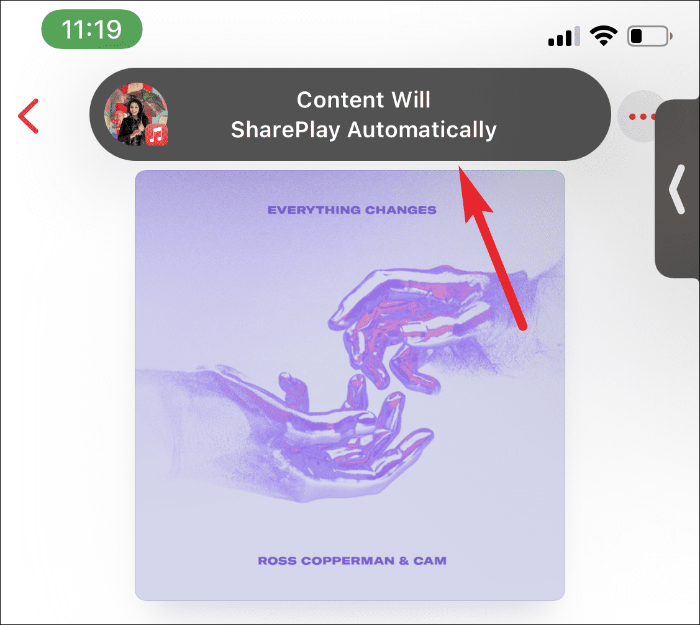
Sau khi bạn SharePlay nội dung nào đó, người khác trong cuộc gọi sẽ nhận được yêu cầu tham gia cùng bạn. Nếu họ chấp nhận, họ sẽ là một phần của phiên SharePlay.
Bạn sẽ thấy có bao nhiêu người đang lắng nghe bạn từ thẻ "Đang phát" với "[N] Đang nghe".
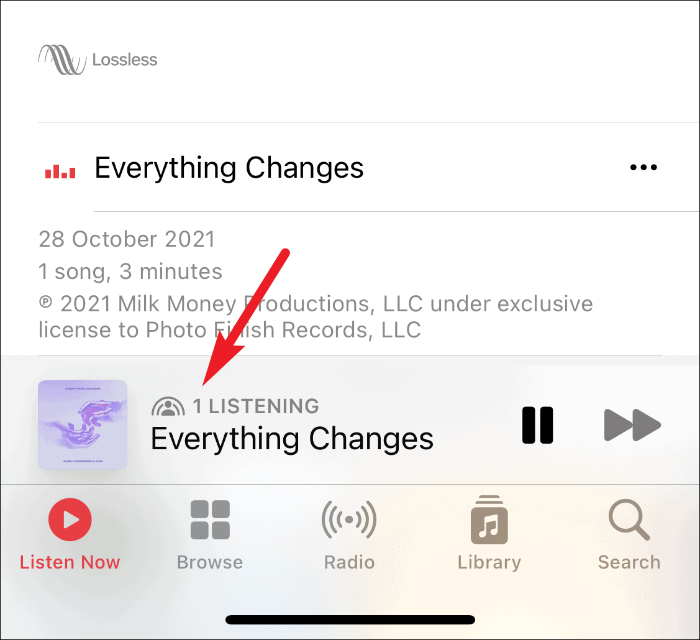
Tất cả những ai đang tham gia phiên SharePlay đều có thể tạm dừng, phát, chuyển tiếp hoặc tua lại và dừng luồng.
Trong khi bạn đang chia sẻ nội dung, video từ FaceTime sẽ xuất hiện ở chế độ Ảnh trong ảnh và nguồn cấp dữ liệu của người nói hoạt động / người nói cuối cùng sẽ hiển thị trên màn hình. Bạn cũng có thể gắn video PiP ra khỏi màn hình và đưa video trở lại bất kỳ lúc nào.
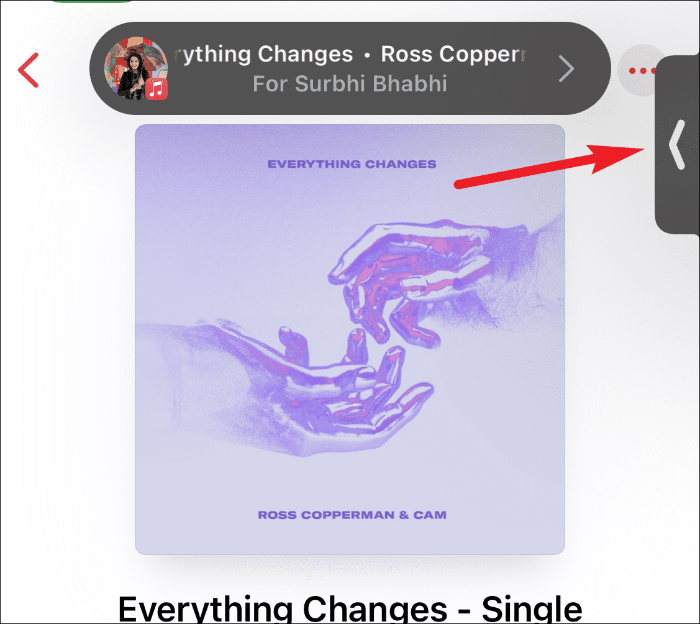
Để kết thúc phiên SharePlay, hãy nhấn vào viên thuốc màu xanh lá cây ở rãnh bên trái của màn hình.
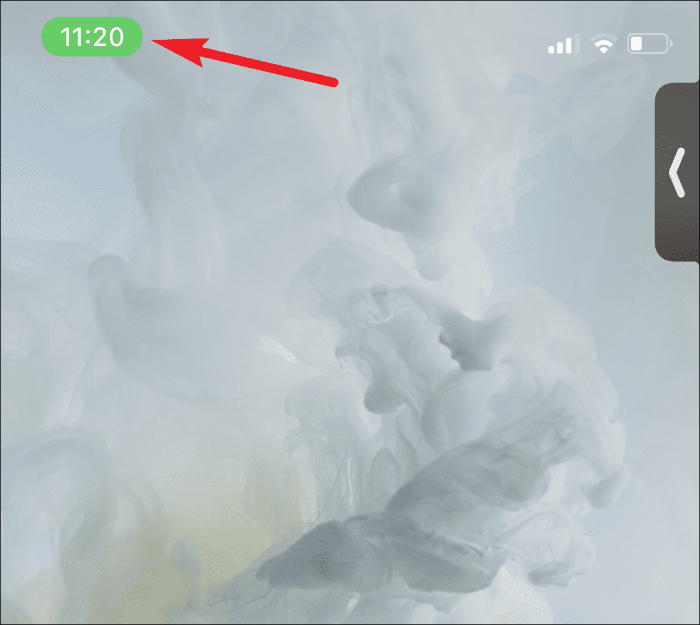
Thanh công cụ điều khiển cho FaceTime sẽ xuất hiện trên màn hình của bạn. Nhấn vào biểu tượng SharePlay (hình người trước nửa vòng tròn) ở đầu bên phải của thanh công cụ.
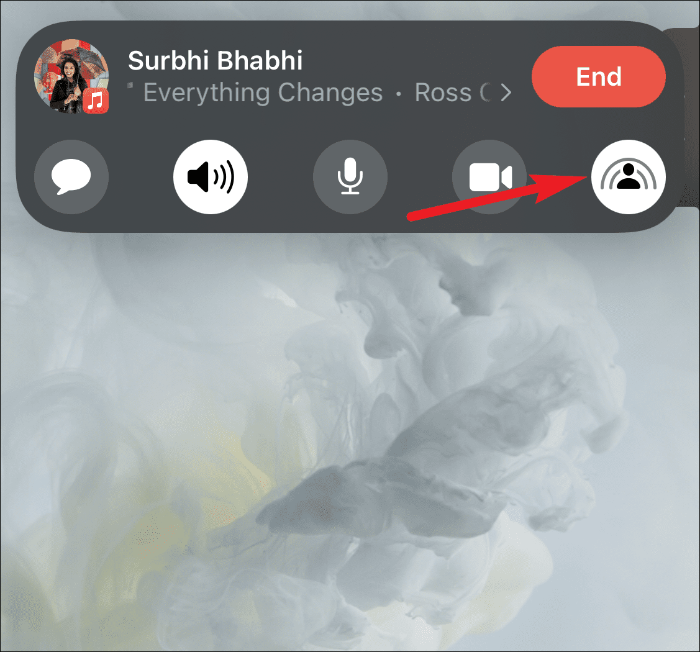
Một số tùy chọn sẽ xuất hiện. Bạn cũng có thể chuyển sang chia sẻ màn hình của mình, thao tác này sẽ tự động kết thúc phiên SharePlay hiện tại. Nhấn vào tùy chọn 'End SharePlay'.
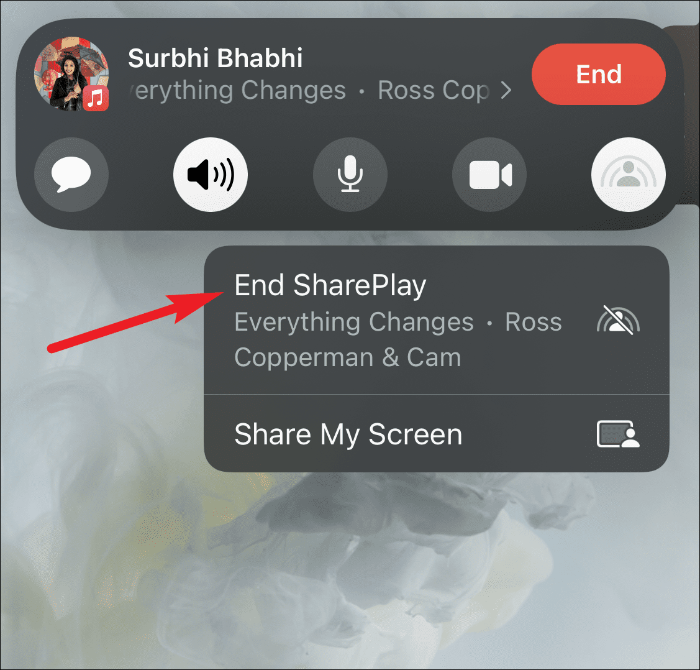
Bạn sẽ nhận được lời nhắc hỏi xem bạn có muốn kết thúc chương trình cho mọi người hay chỉ bạn. Nhấn vào tùy chọn phù hợp với bạn.
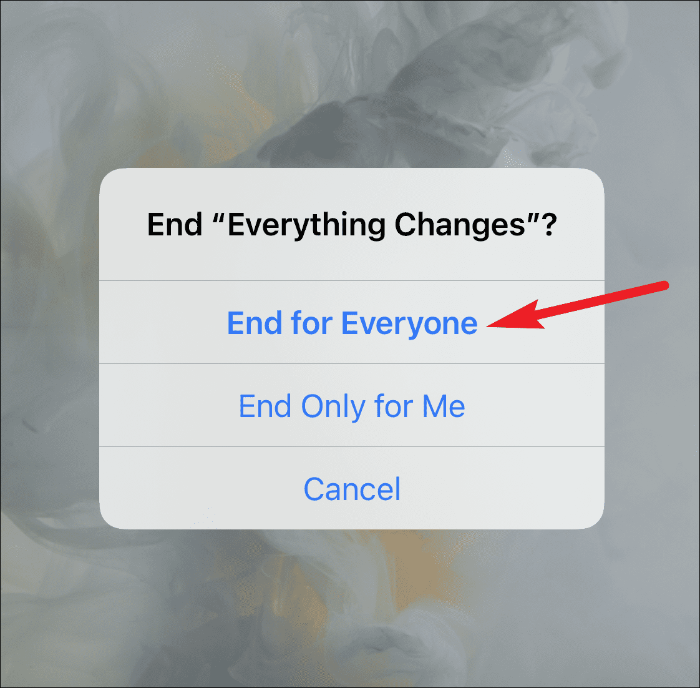
Cách chia sẻ màn hình trong cuộc gọi FaceTime trên iPhone
Một khả năng khác mà SharePlay mang lại cho FaceTime là khả năng chia sẻ màn hình của bạn trong một cuộc gọi.
Để chia sẻ màn hình của bạn, hãy chuyển đến thanh công cụ điều khiển FaceTime. Nhấn vào nút ở bên phải (trông giống như một người đang ngồi trước màn hình).
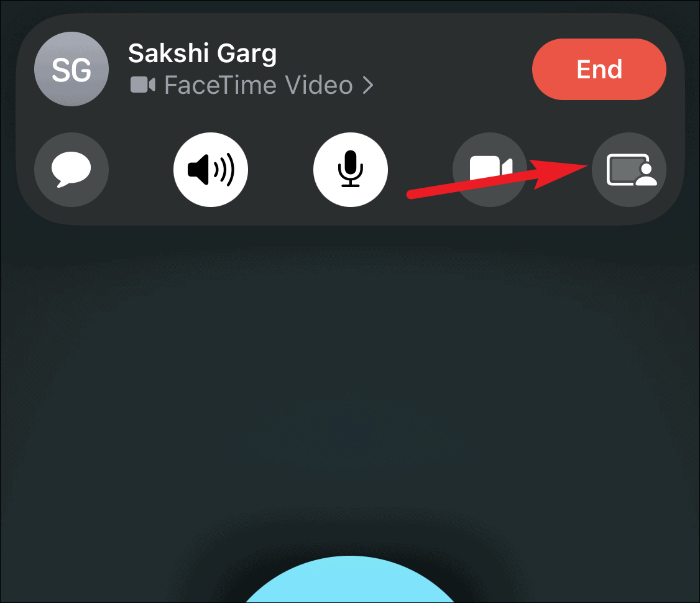
Một tùy chọn cho ‘Chia sẻ màn hình của tôi’ sẽ xuất hiện bên dưới nó; chạm vào nó.
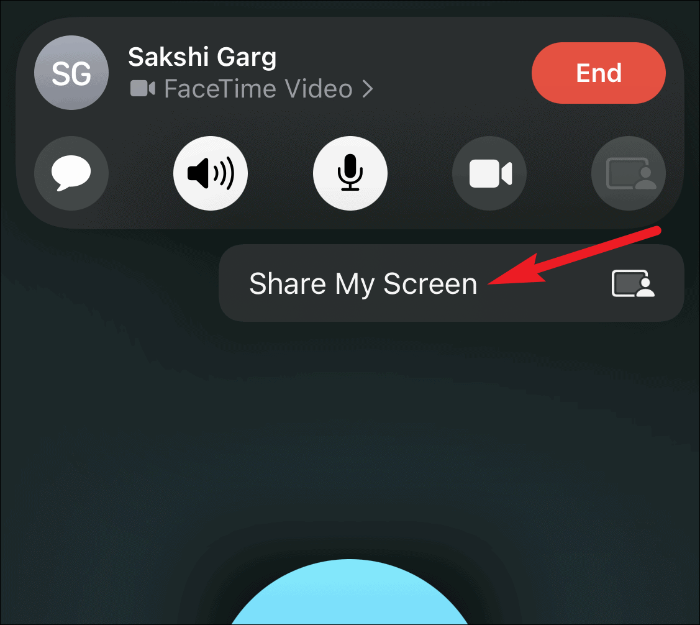
Đếm ngược sẽ bắt đầu từ 3 và chia sẻ màn hình sẽ bắt đầu sau đó. Bạn có thể dành thời gian này để truy cập ứng dụng bạn muốn chia sẻ.
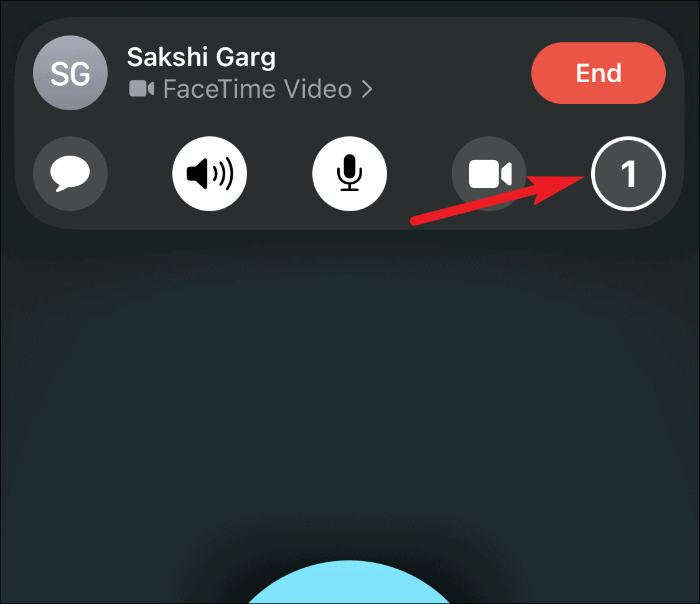
Nếu bạn vẫn mở Facetime, hãy đóng nó lại. Ngay sau khi bạn chuyển đến Màn hình chính, những người tham gia cuộc gọi sẽ có thể nhìn thấy màn hình của bạn. Trong khi ứng dụng FaceTime đang mở, những người tham gia sẽ chỉ thấy một màn hình mờ ở phía cuối của họ.
Khi ai đó đang chia sẻ màn hình của họ trong cuộc gọi điện video FaceTime, nó sẽ xuất hiện dưới dạng một ô cùng với nguồn cấp dữ liệu video (tuy nhiên, lớn hơn một chút so với các ô video khác) cho những người tham gia khác. Người xem có thể phóng to và thu nhỏ trên màn hình được chia sẻ hoặc chạm vào màn hình đó để chỉ xem màn hình mà không có video.
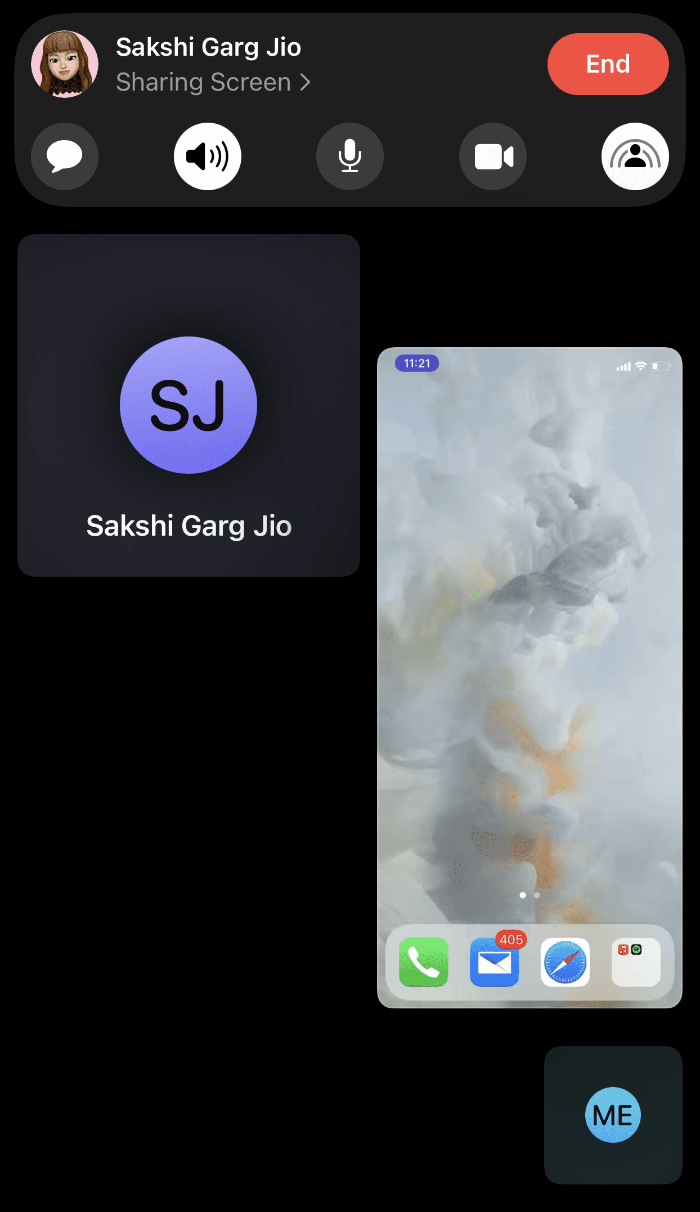
Mở bất kỳ ứng dụng nào và hiển thị nội dung qua chia sẻ màn hình. Vì những người tham gia sẽ chỉ nhìn thấy màn hình của bạn nên họ sẽ không cần đăng ký ứng dụng. Nhưng bạn không thể sử dụng điều này như một giải pháp thay thế trong các ứng dụng cung cấp tích hợp SharePlay. Khi bạn mở bất kỳ ứng dụng nào như vậy, bạn sẽ nhận được lời nhắc trên màn hình hỏi bạn có muốn kết thúc phiên chia sẻ màn hình hiện tại và bắt đầu một phiên SharePlay khác hay không. Cho đến khi bạn làm điều đó, bạn sẽ không thể phát nội dung trong ứng dụng.
Để kết thúc chia sẻ màn hình, hãy nhấn vào viên thuốc màu tím ở góc trái của notch để hiển thị thanh công cụ điều khiển FaceTime.
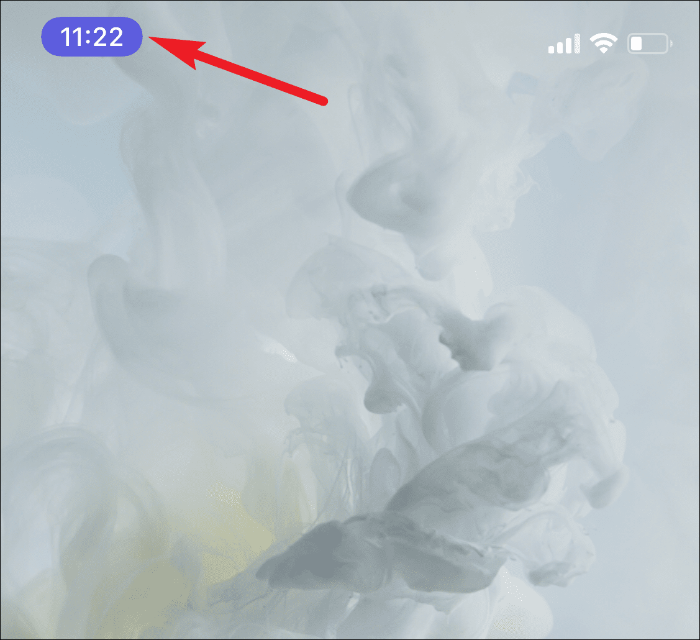
Sau đó, nhấn vào biểu tượng 'Chia sẻ màn hình' và phiên sẽ kết thúc.
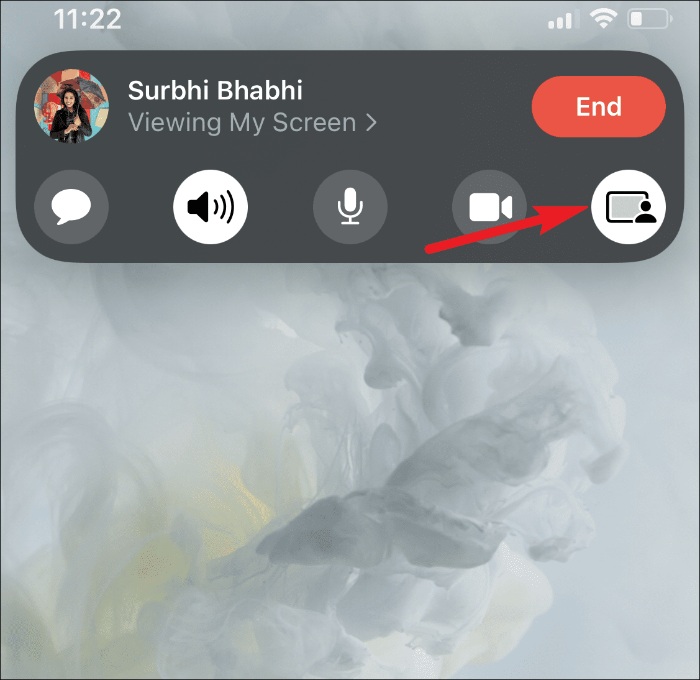
Khi bạn đang chia sẻ màn hình, máy ảnh của bạn sẽ tự động tắt. Bạn sẽ phải bật tính năng này sau khi kết thúc chia sẻ màn hình và bạn không thể bật tính năng này khi đang chia sẻ màn hình.
SharePlay là một cách tuyệt vời để thưởng thức nội dung cùng nhau ngay cả khi bạn không ở cùng một nơi. Với khả năng đồng bộ hóa và điều khiển hoàn hảo cho tất cả mọi người, nó trở thành lựa chọn hoàn hảo cho buổi xem phim từ xa vào ban đêm. SharePlay hiện đã có trên iPhone và iPad và sẽ sớm có trên macOS.
Nhưng bạn không thể sử dụng SharePlay, thậm chí không thể chia sẻ màn hình của mình với những người dùng đang tham gia từ Android, Windows hoặc thậm chí iOS 15 trở lên.
