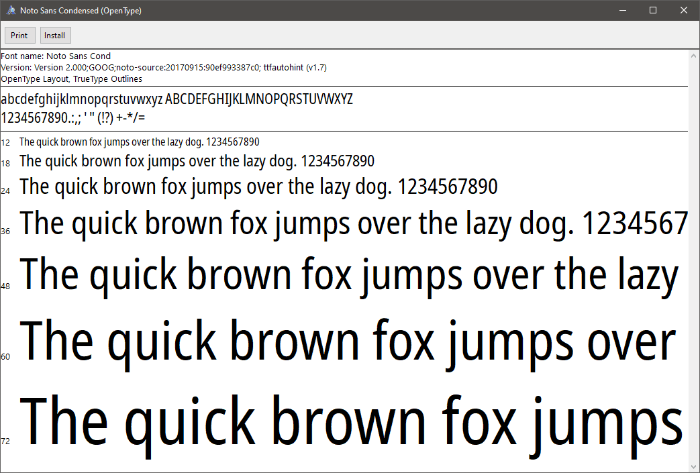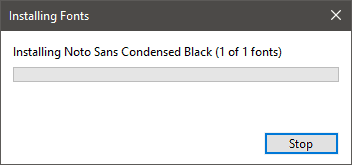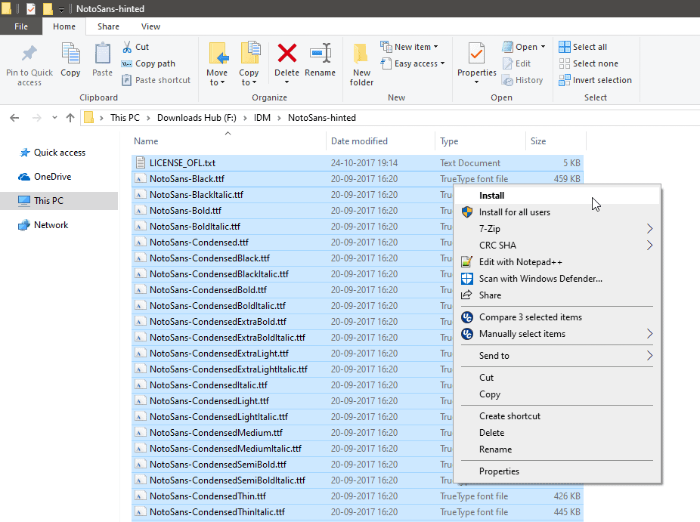Bạn đang muốn thêm gia vị cho bài viết của mình bằng một phông chữ tùy chỉnh mà bạn đã tải xuống từ web? Rất may, Windows 10 hỗ trợ tất cả các định dạng phông chữ chính bao gồm cả phông chữ TrueType và OpenType và sau khi bạn cài đặt một phông chữ trong Windows 10, phông chữ đó sẽ có sẵn trên toàn hệ thống cho bất kỳ chương trình nào sử dụng.
Các loại phông chữ được hỗ trợ của Windows 10
Đây là những loại phông chữ phổ biến nhất và chúng hoạt động với hầu hết các chương trình trên Windows 10. Nếu bạn đang mua một phông chữ, hãy đảm bảo rằng người tạo cung cấp phông chữ ở ít nhất một trong các định dạng được đề cập bên dưới.
- Mở loại (.otf)
- Đúng kiểu (.ttf hoặc .ttc)
- PostScript (.pfb hoặc .pfm)
Tải xuống phông chữ Windows 10 ở đâu
Có hàng trăm trang web nơi bạn có thể tải xuống các phông chữ hỗ trợ Windows 10. Dưới đây là danh sách các trang web mà chúng tôi cho là tốt nhất để tải xuống phông chữ miễn phí.
- Phông chữ Google
- Font Squirrel
- Phông chữ trừu tượng
- 1001 Phông chữ
- FontDatabase
- FontSpace
- DaFont
- Behance
- Phông chữ đô thị
- FontSpark
Cách cài đặt phông chữ trên Windows 10
Cài đặt phông chữ trên Windows 10 là điều dễ dàng nhất từ trước đến nay. Bạn có thể xem trước, in và cài đặt phông chữ chỉ bằng một nút bấm trên Windows 10.
- Tải phông chữ xuống PC của bạn
Tải xuống tệp phông chữ (tốt nhất là .ttf hoặc .otf) và lưu vào một thư mục riêng trên PC của bạn. Nếu bạn nhận được tệp zip khi tải xuống phông chữ từ một trang web, hãy giải nén / trích xuất tệp phông chữ từ tệp zip.
- Mở tệp phông chữ
Nhấp đúp / Chạy tệp .ttf hoặc .otf của phông chữ để mở tệp đó trên PC của bạn. Windows 10 sẽ hiển thị cho bạn bản xem trước kiểu phông chữ cùng với các tùy chọn In hoặc Cài đặt phông chữ.
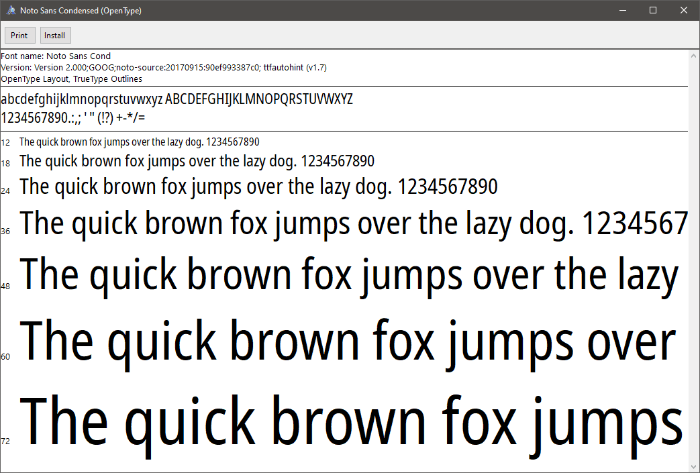
- Cài đặt phông chữ
Bấm vào Cài đặt trong cửa sổ xem trước phông chữ để cài đặt nó trên hệ thống của bạn.
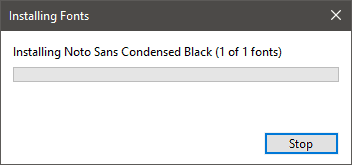
- Cài đặt nhiều phông chữ cùng một lúc
Windows 10 cũng cho phép bạn cài đặt nhiều phông chữ chỉ bằng một cú nhấp chuột. Mở thư mục lưu tất cả các tệp phông chữ, nhấn Ctrl + A để chọn tất cả các tệp phông chữ, sau đó nhấp chuột phải vào các tệp đã chọn và chọn Cài đặt từ menu ngữ cảnh.
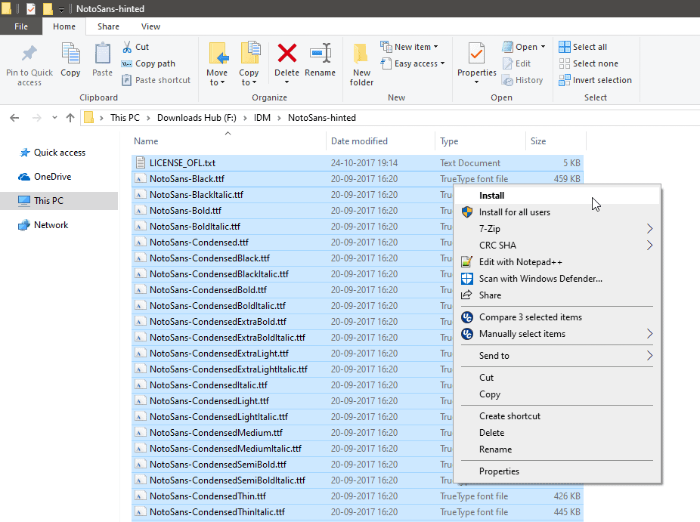
TIỀN BOA: Nếu bạn muốn sử dụng phông chữ mới trong một chương trình đang mở tại thời điểm cài đặt phông chữ, thì bạn cần khởi động lại chương trình để sử dụng phông chữ mới được cài đặt.
Sử dụng Trình quản lý phông chữ của Windows 10
Windows 10 cũng có trình quản lý phông chữ tích hợp cho phép tìm kiếm các phông chữ được cài đặt trên PC của bạn, lọc chúng theo ngôn ngữ và cũng có thể cài đặt hoặc xóa chúng.
Để truy cập trình quản lý phông chữ, hãy truy cập Cài đặt »Cá nhân hóa và chọn Phông chữ từ bảng điều khiển bên phải.

Để cài đặt phông chữ bằng trình quản lý phông chữ, kéo và thả các tệp phông chữ ngay vào phần 'Thêm phông chữ'. Windows 10 sẽ cài đặt các phông chữ bị xóa ngay lập tức.

Để gỡ cài đặt phông chữ, hãy tìm kiếm và chọn phông chữ trong trình quản lý Phông chữ của Windows và nhấp vào Gỡ cài đặt trên cửa sổ tiếp theo.
TIỀN BOA: Windows 10 lưu trữ tất cả các tệp phông chữ trong C: WindowsFonts thư mục. Bạn cũng có thể thêm hoặc xóa phông chữ từ đây bằng cách chỉ cần thêm hoặc xóa tệp phông chữ khỏi thư mục.