Gửi tin nhắn hoặc tệp trong hoặc ngoài cuộc họp trên Zoom
Tính năng trò chuyện trên Zoom mở ra một lĩnh vực vô tận khả năng giao tiếp với mọi người. Cho dù bạn sử dụng Zoom cho cơ quan hay trường học, nó cung cấp một cách duy nhất, nhanh chóng để kết nối với người kia để mọi giao tiếp của bạn có thể diễn ra ở một nơi duy nhất.
Bạn có thể dễ dàng trò chuyện với bất kỳ ai có tài khoản Zoom, nhưng để làm như vậy, trước tiên, họ nên được thêm làm địa chỉ liên hệ của bạn trên Zoom. Khi bạn thêm ai đó làm liên hệ của mình, về cơ bản bạn sẽ gửi cho họ lời mời kết nối với bạn trên Zoom để trò chuyện và gặp gỡ.
Mời ai đó trò chuyện trên Zoom
Mở ứng dụng khách Zoom trên máy tính để bàn và chuyển đến tab "Danh bạ" từ đầu màn hình.
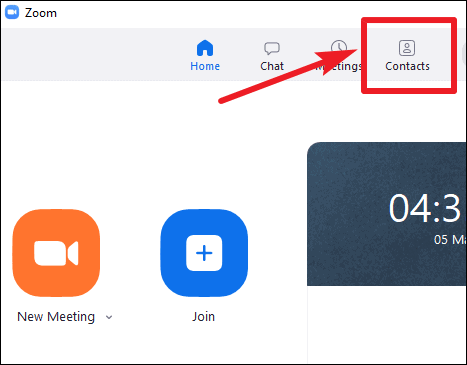
Sau đó, nhấp vào nút ‘+’ trên bảng điều khiển bên trái và chọn ‘Thêm liên hệ’ từ menu bật lên để tạo liên hệ mới.
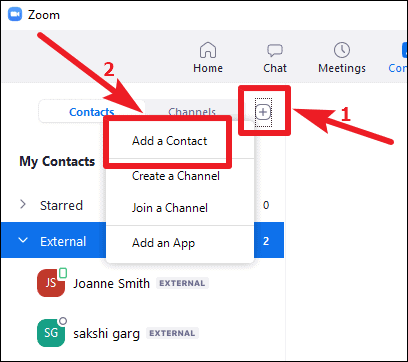
Nhập địa chỉ email của người bạn muốn thêm làm địa chỉ liên hệ và nhấp vào 'Thêm địa chỉ liên hệ'.
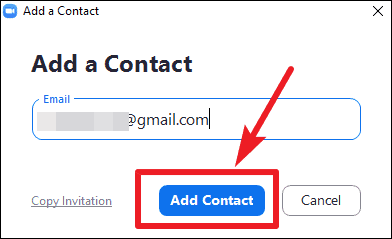
Bạn sẽ nhận được một thông báo xác nhận rằng lời mời của bạn đã được gửi đi. Nhấp vào ‘OK’ và đợi người kia chấp nhận lời mời của bạn.
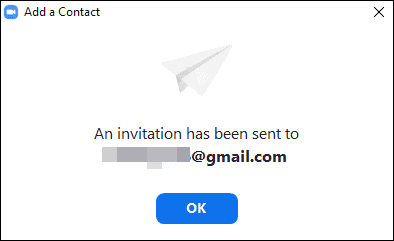
Nếu họ chấp nhận, bạn có thể bắt đầu trò chuyện với họ. Nếu người đó chưa có tài khoản Zoom, họ sẽ nhận được email mời tạo tài khoản Zoom. Họ có thể chấp nhận lời mời kết nối của bạn bằng cách tạo tài khoản từ liên kết lời mời trong email.
Trò chuyện với Danh bạ của bạn trên Zoom
Bây giờ bạn đã thêm mọi người làm Danh bạ của mình trên Zoom, việc trò chuyện với họ sẽ rất khó khăn. Từ ứng dụng Zoom Desktop, hãy chuyển đến tab 'Trò chuyện'.

Trên bảng điều khiển bên trái, nhấp vào biểu tượng ‘+’ bên cạnh tùy chọn ‘Gần đây’.

Sau đó, từ menu ngữ cảnh xuất hiện, hãy chọn tùy chọn ‘Trò chuyện mới’.

Màn hình 'Trò chuyện mới' sẽ mở ra. Nhập tên liên hệ bạn muốn bắt đầu trò chuyện hoặc nhiều tên nếu bạn muốn tạo nhóm trong phần "Tới". Sau đó tiến hành nhập tin nhắn và gửi đi. Zoom Chat cũng cho phép bạn gửi tệp hoặc ảnh chụp màn hình trong một cuộc trò chuyện.

Nếu bạn đã từng trò chuyện với một liên hệ trước đó, sẽ không gặp bất kỳ rắc rối nào khi gửi tin nhắn cho họ. Họ sẽ ở trong các cuộc trò chuyện 'Gần đây' trên bảng điều khiển bên trái. Nhấp vào tên liên hệ để mở màn hình trò chuyện và bắt đầu cuộc trò chuyện.

Trò chuyện trong cuộc họp trên chế độ Thu phóng
Bạn cũng có thể trò chuyện với những người tham gia cuộc họp khi đang họp. Trò chuyện trong cuộc họp cho phép bạn trò chuyện công khai với tất cả những người tham gia cuộc họp cũng như trò chuyện riêng tư với bất kỳ cá nhân nào. Trò chuyện trong cuộc họp cũng có thể được truy cập trong phiên chia sẻ màn hình.
Ghi chú: Trò chuyện trong cuộc họp sẽ không khả dụng nếu người chủ trì cuộc họp đã tắt trò chuyện hoặc đặt giới hạn về người có thể trò chuyện với ai.
Trong cuộc họp, hãy nhấp vào tùy chọn ‘Trò chuyện’ trên thanh công cụ cuộc gọi để mở màn hình trò chuyện.

Màn hình Trò chuyện sẽ mở ở bên phải màn hình của bạn. Theo mặc định, người nhận sẽ là tất cả mọi người trong cuộc họp. Để trò chuyện riêng tư với một người tham gia cuộc họp, hãy nhấp vào menu thả xuống bên cạnh tùy chọn ‘Tới’ và chọn những người bạn muốn trò chuyện. Các cuộc trò chuyện riêng tư không hiển thị với máy chủ.

Trò chuyện trong cuộc họp cũng không được lưu theo mặc định nhưng bạn có thể chọn làm như vậy. Để lưu cuộc trò chuyện trong cuộc họp, hãy nhấp vào tùy chọn ‘Thêm’ (ba dấu chấm) ở bên phải.

Chọn tùy chọn 'Lưu trò chuyện' từ menu bật lên. Cuộc trò chuyện sẽ được lưu trên máy tính của bạn dưới dạng tệp văn bản.

Nếu bạn là người chủ trì cuộc họp, bạn cũng có thể chỉ định các giới hạn trò chuyện cho cuộc họp. Nhấp vào tùy chọn ‘Thêm’ (ba chấm) để xem menu ngữ cảnh. Các tùy chọn sẽ nằm trong phần ‘Người tham gia có thể trò chuyện cùng’ trên menu. Chọn 'No One' để tắt hoàn toàn trò chuyện trong cuộc họp. Hoặc bạn cũng có thể đặt các hạn chế bằng cách chọn một trong các tùy chọn từ ‘Chỉ máy chủ lưu trữ’, ‘Mọi người công khai’ hoặc ‘Mọi người công khai và riêng tư’.

Zoom không chỉ là một nền tảng cuộc họp video mà còn là một gói liên lạc hoàn chỉnh, nơi bạn cũng có thể trò chuyện với các liên hệ Zoom của mình trong các cuộc trò chuyện 1: 1 hoặc trò chuyện nhóm. Tính năng Trong cuộc họp cũng cho phép người dùng trò chuyện khi đang họp. Vì vậy, cho dù bạn muốn gửi liên kết, tệp hay chỉ là những lời chào cũ đơn thuần, bạn có thể thực hiện điều đó với trò chuyện Phóng to trong và ngoài cuộc họp.
