Một tiện ích mở rộng khác của Chrome để dành cả ngày cho cuộc họp của bạn trên Google Meet
Do đại dịch COVID-19, rất nhiều người trong chúng ta đang làm việc hoặc học ở nhà. Google Meet là một trong những ứng dụng hội nghị từ xa phổ biến nhất được sử dụng, một phần do các tính năng mà nó cung cấp và một phần do mức độ bảo mật mà Google cung cấp.
Nhưng đó không phải là những yếu tố duy nhất dẫn đến sự nổi tiếng to lớn của gã khổng lồ công nghệ. Mọi người có thể đã đến với Google, nhưng nhiều người vẫn ở lại do các tiện ích mở rộng của Google Meet Chrome có sẵn trong Cửa hàng Chrome trực tuyến giúp nâng cao trải nghiệm Google Meet so với nhiều ứng dụng khác như Zoom, Microsoft Teams, v.v.
Và mặc dù Google đã bắt đầu đưa các tính năng được yêu cầu cao như Chế độ xem xếp lớp, Chế độ ánh sáng yếu, Loại bỏ tiếng ồn, v.v. vào Google Meet, vẫn còn một chặng đường dài phía trước. Nhưng trong khi đó, luôn có một số tiện ích mở rộng của Chrome để thực hiện công việc.
Một tiện ích mở rộng sẽ thay đổi trải nghiệm cuộc họp của bạn trong Google Meet là 'Tactiq Pins for Google Meet'. Tactiq ghi lại toàn bộ Cuộc họp của bạn để bạn có thể tập trung vào việc có mặt trong cuộc họp thay vì ghi chú. Bạn có thể sử dụng nó cho các cuộc họp văn phòng hoặc sinh viên có thể sử dụng nó để ghi lại các bài giảng.
Truy cập Cửa hàng Chrome trực tuyến và tìm kiếm Tactiq hoặc mở tiện ích mở rộng bằng cách nhấp vào đây. Sau đó, nhấp vào nút ‘Thêm vào Chrome’ để cài đặt tiện ích mở rộng trong trình duyệt Chrome của bạn.
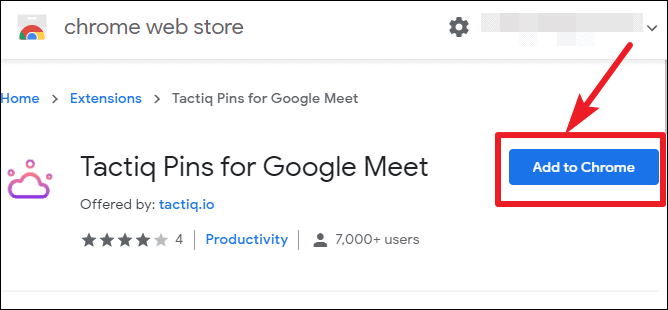
Một hộp thoại xác nhận sẽ xuất hiện trên màn hình của bạn. Nhấp vào nút 'Thêm tiện ích mở rộng' để cài đặt nó. Tiện ích mở rộng sẽ cài đặt và biểu tượng của nó sẽ xuất hiện ở bên phải thanh địa chỉ của bạn.
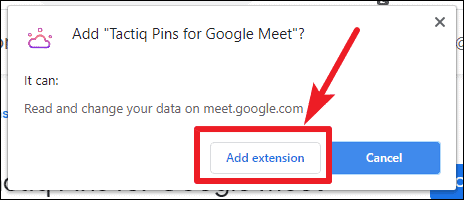
Bây giờ, hãy truy cập vào meet.google.com. Biểu tượng cho tiện ích mở rộng sẽ chuyển sang hoạt động. Nhấp vào nó và đăng nhập vào tài khoản Google của bạn để sử dụng tiện ích mở rộng.
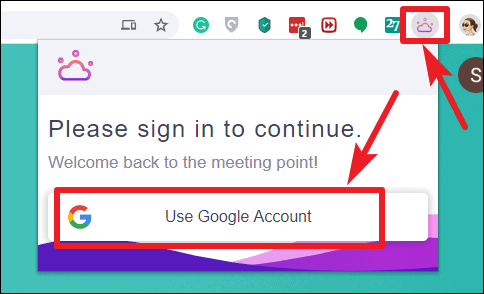
Chọn tài khoản Google của bạn, sau đó cho phép nó truy cập vào tài khoản của bạn bằng cách nhấp vào 'Cho phép'. Bây giờ, nó sẽ sẵn sàng để sử dụng trong tất cả các cuộc họp trong tương lai của bạn trên Google Meet.
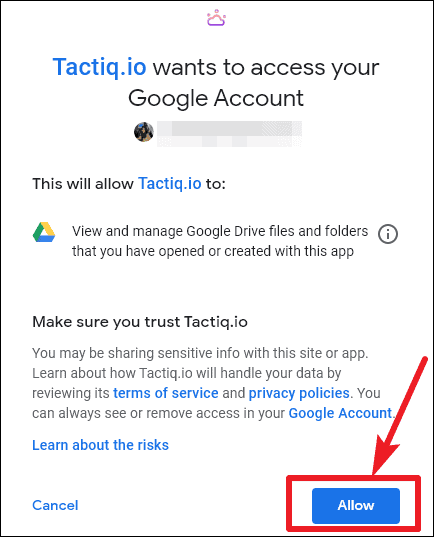
Cách sử dụng Tactiq trên Google Meet
Khi bạn tham gia cuộc họp trên Google Meet, cửa sổ tiện ích mở rộng sẽ tự động bắt đầu và xuất hiện trên màn hình cuộc họp. Bạn có thể điều chỉnh vị trí của cửa sổ ở bất kỳ đâu trên màn hình.
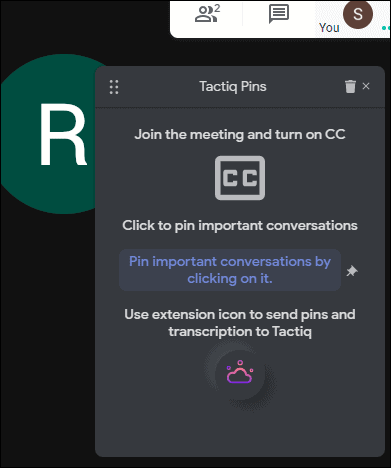
Nhấp vào ‘Bật phụ đề’ ở góc dưới cùng bên phải của màn hình cuộc họp. Tactiq chỉ có thể phiên âm khi bật phụ đề.
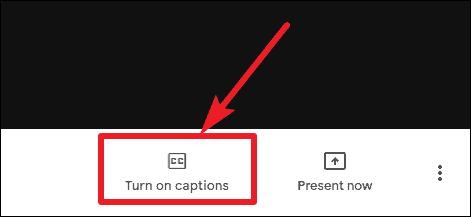
Tactiq sẽ ghi lại mọi cuộc trò chuyện và bạn sẽ có thể nhìn thấy chúng trên cửa sổ tiện ích mở rộng. Nhấp vào một khối hội thoại quan trọng để ghim nó. Bạn có thể dễ dàng tìm thấy các cuộc hội thoại được ghim trong tài liệu phiên âm.
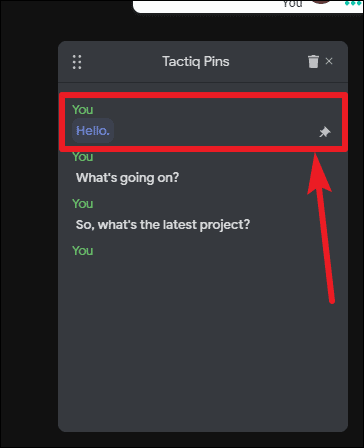
Sau cuộc họp, bạn có thể xuất bản ghi và lưu vào khay nhớ tạm hoặc dưới dạng tệp văn bản, vào Google Drive hoặc các cuộc họp Tactiqs của bạn. Bạn có thể sử dụng một trong hai tùy chọn. Nhấp vào biểu tượng tiện ích mở rộng trên thanh địa chỉ để xuất bản ghi. Nó sẽ hiển thị "Bản ghi đã sẵn sàng". Nhấp vào tùy chọn ‘Định dạng xuất khẩu’ để mở rộng trình đơn thả xuống và chọn tùy chọn ưa thích của bạn.
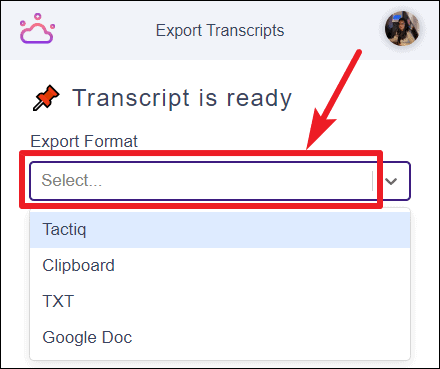
Theo cá nhân tôi, Google Doc dường như là lựa chọn tốt nhất đối với chúng tôi. Bảng điểm sẽ được lưu dưới dạng Google Doc vào tài khoản Google mà bạn đã sử dụng để đăng nhập vào tiện ích mở rộng.
Nhưng các cuộc họp Tactiq cũng là một nơi tuyệt vời để lưu trữ tất cả các bảng điểm của bạn ở một nơi. Để bắt đầu với các cuộc họp Tactiq, bạn sẽ phải đăng nhập. Nếu bạn chưa từng sử dụng nó trước đây, hãy chọn ‘Tactiq’ từ menu thả xuống sẽ hiển thị thông báo “Bạn không có bất kỳ trung tâm cuộc họp nào”. Nhấp vào tùy chọn ‘Tạo’ bên dưới nó.
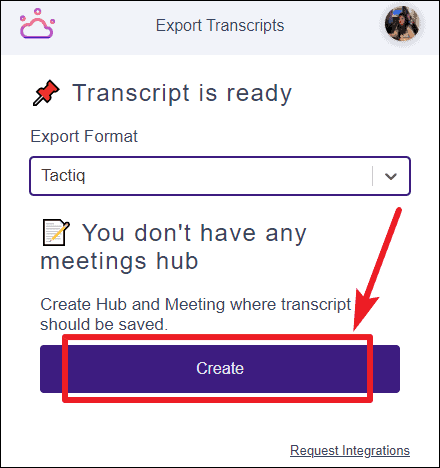
Nó sẽ chuyển hướng bạn đến trang Cuộc họp Tactiq. Đăng nhập bằng tài khoản Google của bạn, sau đó nhấp vào biểu tượng ‘+’ để tạo trung tâm họp.
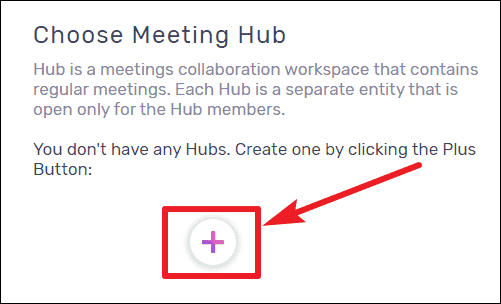
Sau khi bạn tạo xong, hãy quay lại Google Meet và xuất bản ghi của bạn sang Tactiq Meetings.
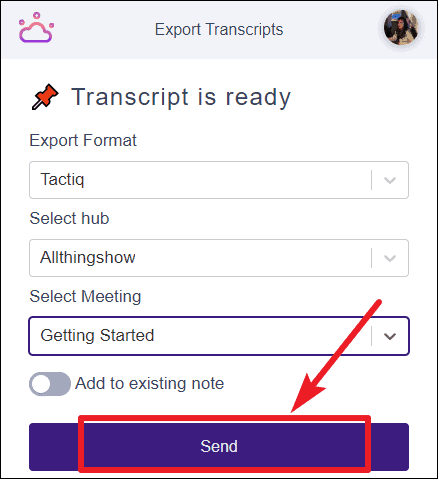
Tất cả bảng điểm của bạn sẽ có sẵn trong trung tâm mà bạn gửi chúng đến.
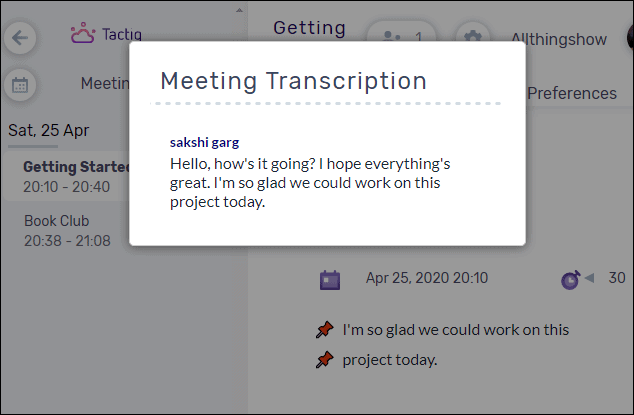
Tactiq Pins cho Google Meet là một tiện ích mở rộng Chrome trực quan và tuyệt vời mà bạn phải thêm vào trình duyệt Chrome của mình và không bao giờ phải lo lắng về việc ghi chú trong cuộc họp. Thay vào đó, tất cả sự tập trung của bạn có thể dành cho việc tham gia cuộc họp.
