Không thể hoàn thành công việc vì liên tục có thông báo tin nhắn? Nhanh chóng tắt iMessage trên máy Mac của bạn để duy trì chế độ năng suất của bạn.
iMessage là một dịch vụ tuyệt vời của Apple, nó cho phép bạn kết nối với các chủ sở hữu thiết bị Apple khác bất kể họ sử dụng thiết bị nào. Mặc dù đó là một tính năng tuyệt vời, nhưng việc nhận iMessages trên máy Mac của bạn thực sự có thể sớm cản trở năng suất làm việc của bạn.
Ngoài ra, vào những lúc bạn đang làm việc trên máy Mac và iPhone của bạn đang ngồi bên cạnh bạn, việc nhận thông báo tin nhắn trên cả hai thiết bị của bạn có thể là một điều khó chịu. Vì hầu hết chúng ta chủ yếu sử dụng iMessage trên thiết bị iOS, iPadOS của mình, nên tắt iMessage trên thiết bị macOS của bạn là điều hoàn toàn hợp lý.
Nếu bạn cũng đang tìm kiếm một giải pháp nhanh chóng cho trở ngại này, đừng lãng phí thêm thời gian và hãy làm theo hướng dẫn này!
Tắt iMessage trên Mac
Việc tắt iMessage khá đơn giản và bạn không cần phải đi sâu vào cài đặt.
Đầu tiên, khởi chạy ứng dụng Tin nhắn từ đế hoặc Bàn di chuột của thiết bị macOS của bạn.
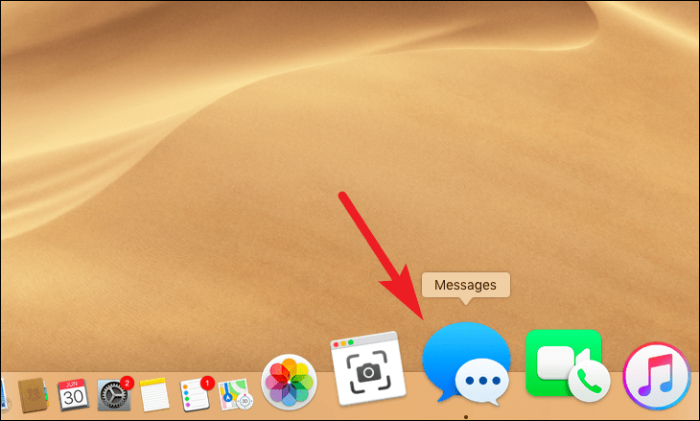
Bây giờ, chọn ‘Tin nhắn’ từ thanh công cụ ở phần trên bên phải của màn hình. Sau đó, nhấp vào tùy chọn ‘Preferences’.
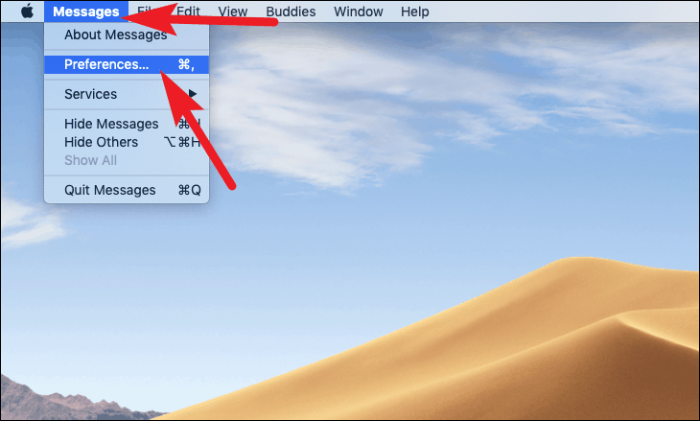
Sau đó, nhấp vào tab ‘iMessage’ từ ngăn ‘Preferences’ trên màn hình của bạn.
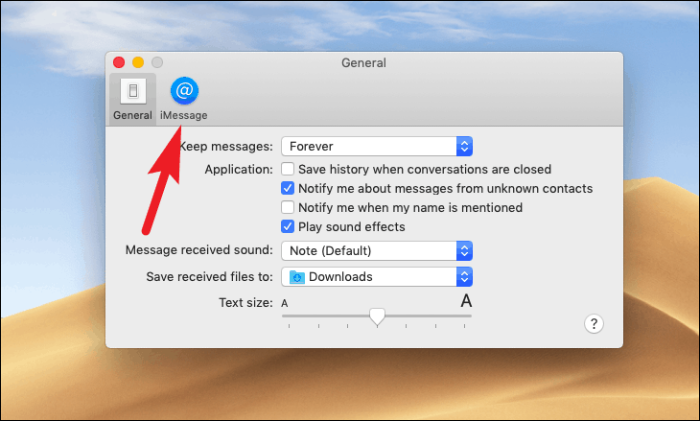
Sau đó, bỏ chọn hộp trước trường "Bật tài khoản này" hiện trên màn hình của bạn.
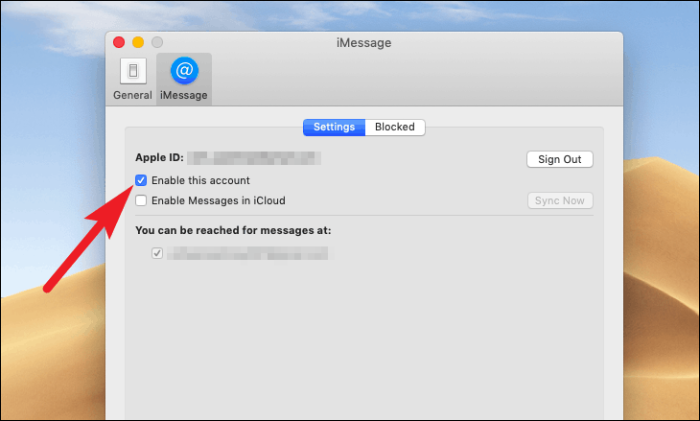
Bây giờ, nếu bạn muốn vô hiệu hóa vĩnh viễn thiết bị này cho iMessage, hãy nhấp vào nút ‘Đăng xuất’ ở gần cạnh bên phải của ngăn iMessage.
Ghi chú: Đăng xuất khỏi Apple ID của bạn trên iMessage sẽ KHÔNG ảnh hưởng đến bất kỳ dịch vụ nào khác mà bạn có thể sử dụng trên máy Mac của mình như iCloud, App Store, iTunes, v.v.
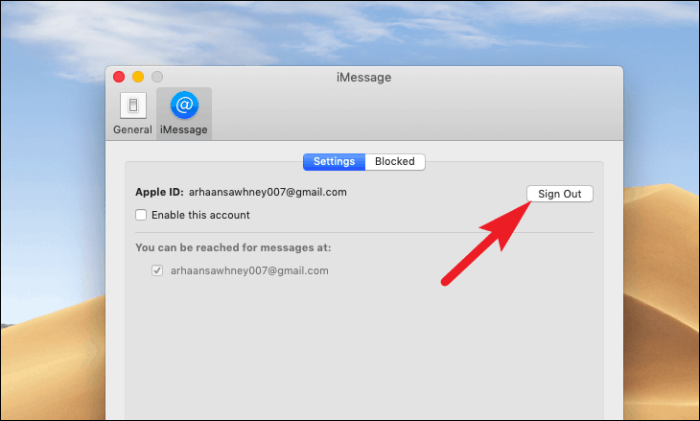
Sau đó, nhấp vào nút ‘Đăng xuất’ từ cảnh báo lớp phủ để xác nhận.
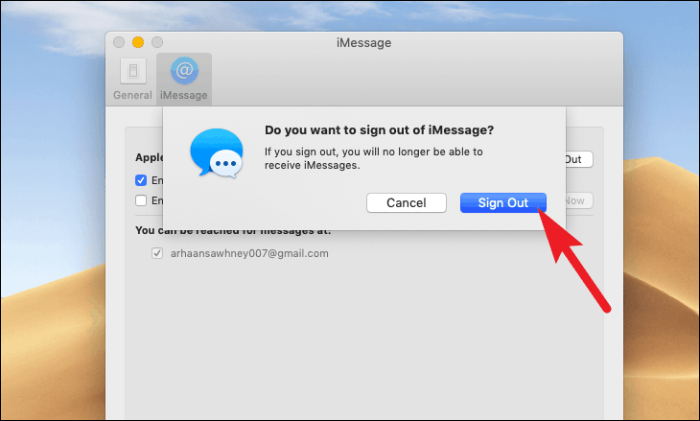
iMessage trên máy Mac của bạn hiện đã bị tắt vĩnh viễn.
Bật iMessage trên Mac
Nếu bạn biết cách tắt iMessage trên máy Mac, thì bạn cũng cần biết cách bật lại tính năng này.
Trước hết, hãy khởi chạy ứng dụng ‘Tin nhắn’ từ đế của bạn hoặc từ bảng khởi chạy của máy Mac, như bạn đã làm trước đó trong hướng dẫn này.
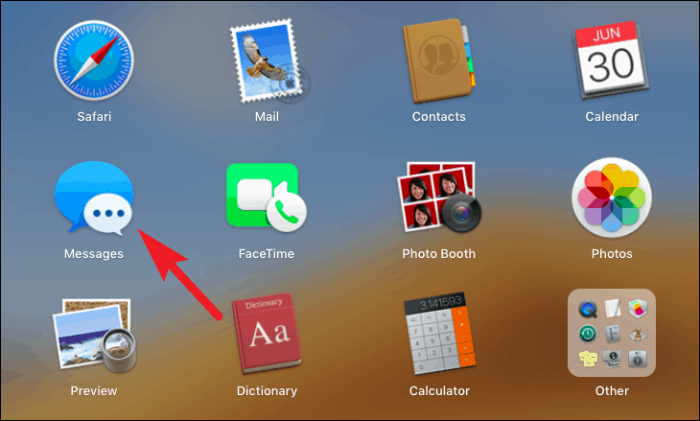
Bây giờ, vì iMessage của bạn sẽ bị vô hiệu hóa trên thiết bị, bạn sẽ được chào đón bằng màn hình đăng nhập. Nhấp vào nút 'Tiếp theo' sau khi nhập thông tin đăng nhập Apple ID của bạn.
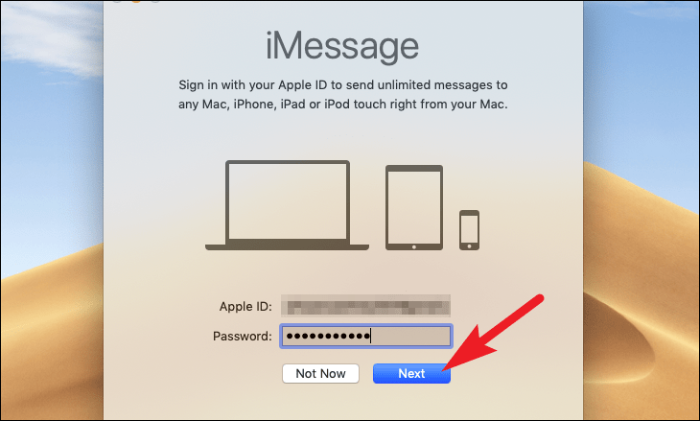
Có thể mất vài giây để ứng dụng Tin nhắn đăng nhập bạn và cửa sổ có thể bị đóng băng đối với bạn. Tuy nhiên, đó là hành vi bình thường của ứng dụng.
Sau khi đăng nhập, bạn sẽ có thể xem tất cả Tin nhắn của mình được liên kết với ID Apple cụ thể đó.
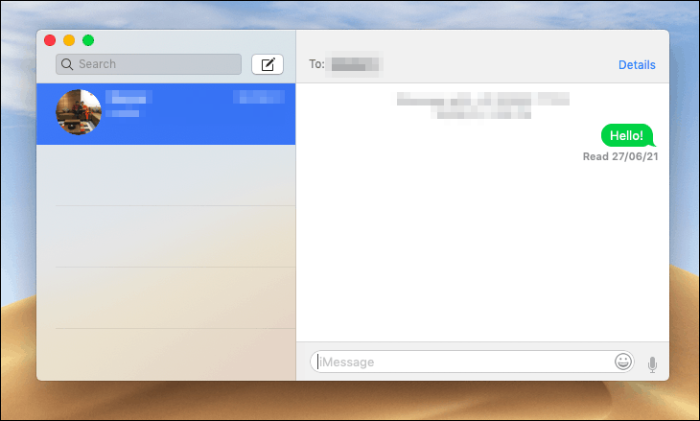
Sửa thông báo khi không hoạt động bình thường
Nếu chương trình làm việc của bạn đằng sau việc tắt iMessage trên máy Mac của bạn là đồng bộ hóa không đúng cách giữa các thiết bị Apple của bạn. Có một số điều bạn có thể thử để giải quyết vấn đề.
- Tắt / đăng xuất rồi bật lại / đăng nhập lại luôn đáng thử.
- Đảm bảo rằng bạn đang sử dụng cùng một số điện thoại trên máy Mac và các thiết bị Apple khác của mình.
- Nếu bạn đang sử dụng địa chỉ email để cho phép mọi người liên hệ với bạn trên iMessage, hãy đảm bảo rằng chúng được liên kết với ID Apple của bạn và được bật.
- Ngoài ra, nếu bạn có nhiều Apple ID, hãy đảm bảo rằng bạn đang sử dụng cùng một ID Apple trên các thiết bị mà bạn đang gặp phải sự khác biệt trong việc đồng bộ hóa tin nhắn.
