Làm dịu thị giác của bạn với những tính năng này
Bạn đang làm việc trong bóng tối và ánh sáng phát ra từ nền máy Mac của bạn đang làm căng thị giác của bạn. Bạn muốn có thể chuyển đổi ngay lập tức giữa chế độ sáng và tối trên máy tính xách tay của mình. Việc chuyển đổi giữa hai chế độ này vô cùng dễ dàng với bản cập nhật mới, Big Sur.
Night Shift cũng có trong danh sách. Đọc tiếp để biết cách bạn có thể bật ngay chế độ tối và chế độ ca đêm, tùy theo tâm trạng của bạn.
Bật chế độ tối
Kéo thanh menu trên cùng xuống và nhấp vào biểu tượng ‘Trung tâm điều khiển’ mới được cập nhật ở góc trên cùng bên phải của màn hình.
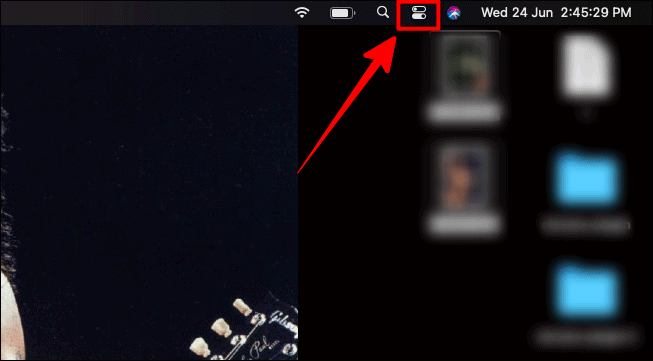
Trong menu thả xuống của điều khiển, hãy nhấp vào tùy chọn 'Hiển thị'. Tất nhiên, bạn có thể nhấp vào tùy chọn, mũi tên hoặc thậm chí biểu tượng, không phải thanh trượt.
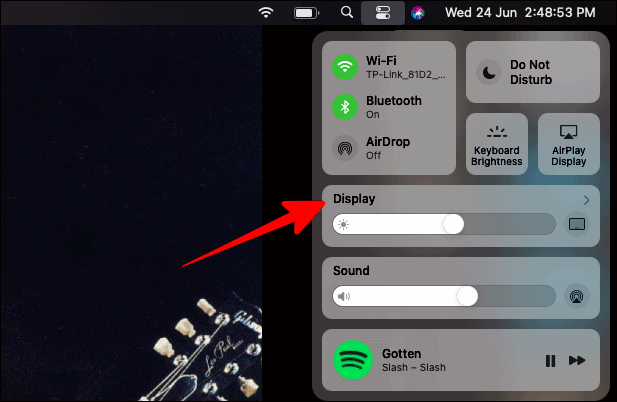
Trong cùng một hộp ‘Hiển thị’, hãy nhấp vào biểu tượng ‘Chế độ tối’ để chuyển ngay sang chế độ tối.
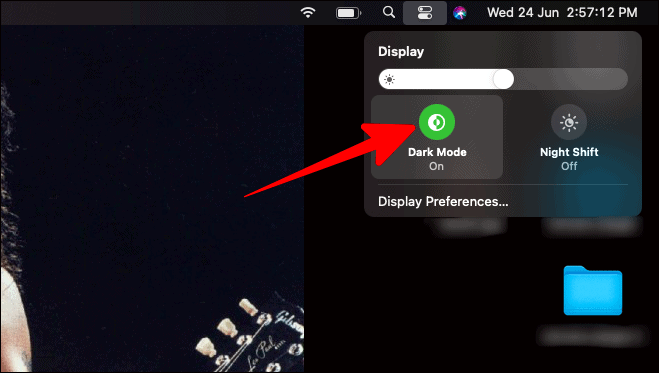
Chế độ tối bây giờ sẽ làm tối toàn bộ nền của máy Mac của bạn.
Bật Night Shift
Để bật chế độ ban đêm, hoặc trong ngôn ngữ của Mac là ‘Night Shift’, chỉ cần nhấp vào biểu tượng ‘Night Shift’ ngay bên cạnh nút ‘Dark Mode’.
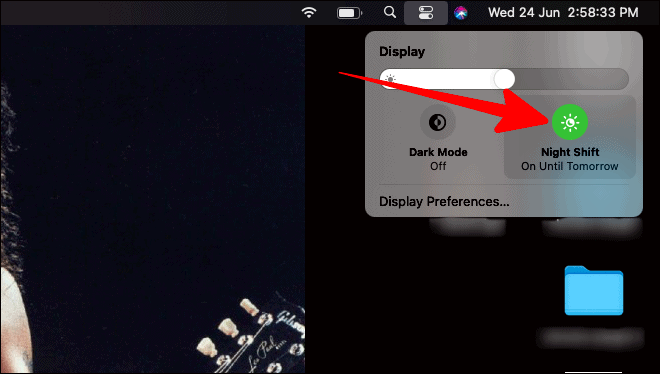
Night Shift rất tuyệt nếu bạn đang làm việc / đọc / xem thứ gì đó ngay trước khi đi ngủ hoặc làm bất kỳ điều gì trong số này để ngủ ngay từ đầu. Nó nhẹ nhàng hơn nhiều trên mắt và không bị thức giấc như chế độ không thay đổi ban đêm. Bạn cũng có thể ngủ ngon hơn sau khi sử dụng máy Mac vào ca đêm.
Tùy chỉnh Night Shift
Nếu bạn muốn thay đổi độ sáng và độ ấm của ‘Night Shift’, bạn có thể tùy chỉnh nhiệt độ màu.
Trong cùng một hộp ‘Hiển thị’ mà bạn đã chọn chế độ tối và chế độ thay đổi ban đêm, hãy nhấp vào tùy chọn ‘Tùy chọn hiển thị’ ở cuối hộp này.
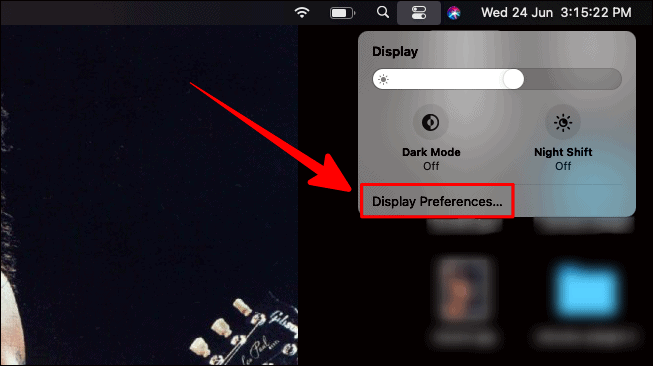
Bây giờ, một cửa sổ 'Hiển thị Tích hợp' sẽ xuất hiện. Nhấp vào tab ‘Night Shift’ trong đó.
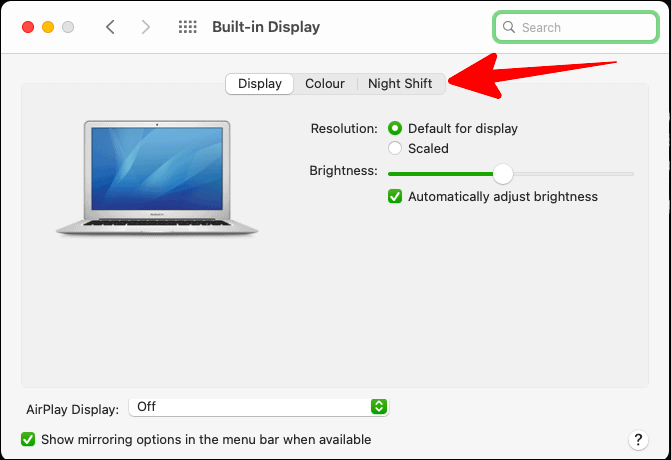
Trong ‘Night Shift’tab, bạn có thể tùy chỉnh độ ấm màu của ca đêm giữa‘ Ít ấm hơn ’và‘ Ấm hơn ’bằng cách di chuyển nút gạt về phía bạn chọn.
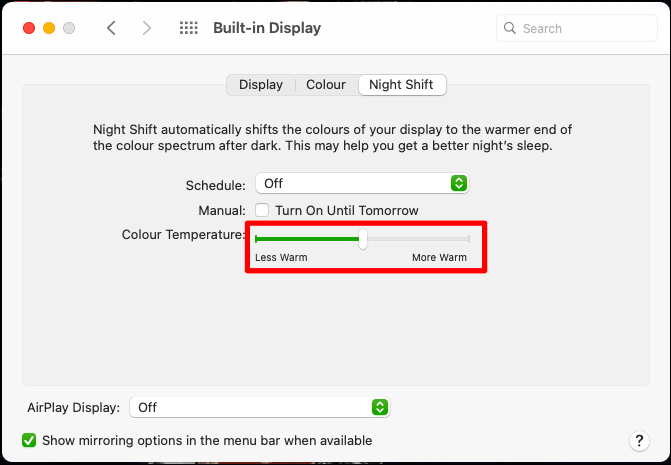
Lên lịch ca đêm
Lập lịch mặc định: Lịch trình mặc định là cho đến ngày hôm sau. Để bật tính năng này, hãy đánh dấu vào hộp bên cạnh tùy chọn ‘Thủ công’ và trước câu lệnh ‘Bật cho đến ngày mai’.
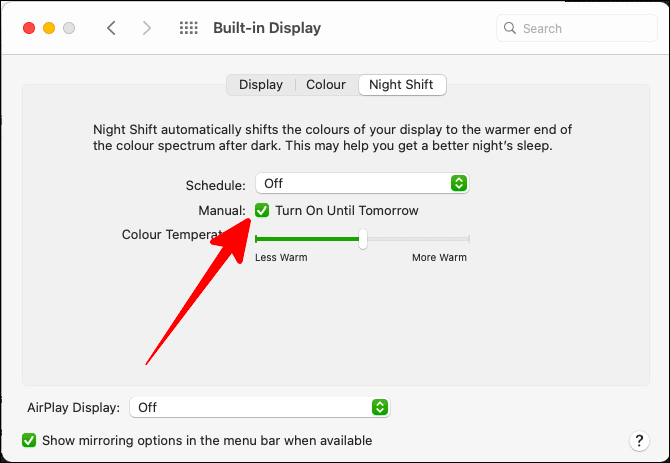
Lập lịch tùy chỉnh: Nếu bạn muốn tùy chỉnh lịch kích hoạt ‘Night Shift’ trên máy Mac của mình, hãy nhấp vào hộp bên cạnh ‘Lịch biểu’.
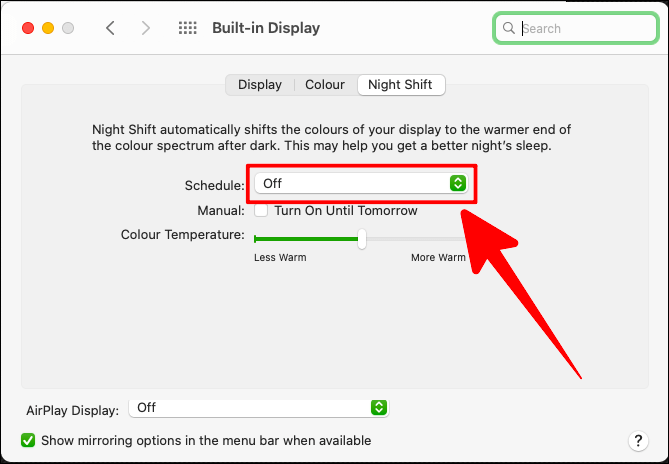
Trình đơn thả xuống 'Lịch biểu' có ba tùy chọn; ‘Tắt’, ‘Tùy chỉnh’ và ‘Hoàng hôn lên bình minh’. Nhấp vào tùy chọn 'Tùy chỉnh' trong trình đơn thả xuống.
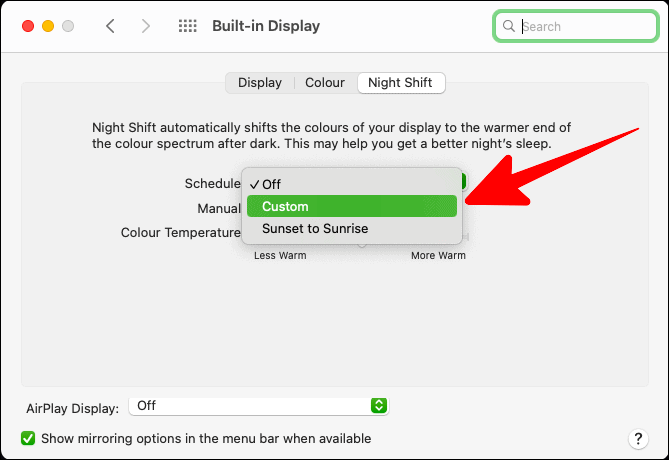
Đặt thời gian mà bạn muốn bật Night Shift. Tùy thuộc vào thông tin lập lịch tùy chỉnh của bạn, tùy chọn 'Thủ công' bên dưới sẽ tự động đánh dấu.
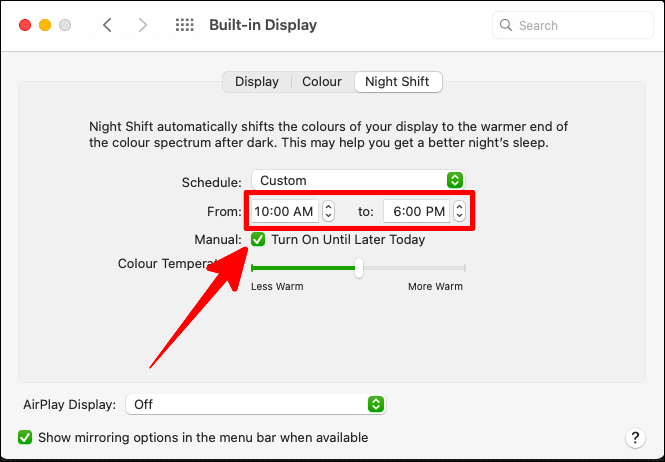
Lịch trình từ hoàng hôn đến bình minh: Nếu bạn có thời gian làm việc không thoải mái, thì lịch trình từ hoàng hôn đến mặt trời mọc là dành cho bạn. Nhưng đối với điều này, hãy đảm bảo cài đặt ‘Dịch vụ vị trí’ của bạn được bật.
Để bật 'Dịch vụ Vị trí', mở ‘Tùy chọn hệ thống’ và chọn ‘Bảo mật và quyền riêng tư’.
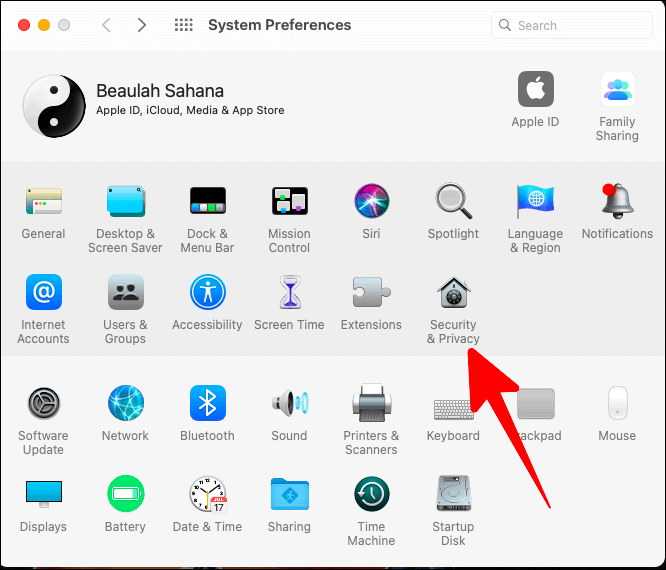
Trong cài đặt "Bảo mật và quyền riêng tư", hãy chọn nút "Quyền riêng tư". Bây giờ, hãy nhấp vào ‘Dịch vụ vị trí’ ở bên trái và sau đó nhấp vào nút khóa ở dưới cùng bên trái của cửa sổ để mở khóa các thay đổi của dịch vụ vị trí.
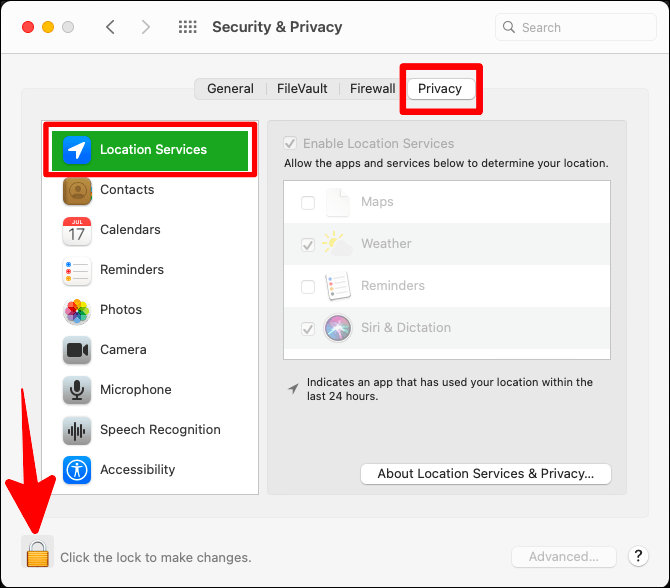
Nhập mật khẩu của bạn vào hộp nhắc tiếp theo và nhấp vào 'Mở khóa' để thực hiện các thay đổi đối với dịch vụ vị trí của bạn.
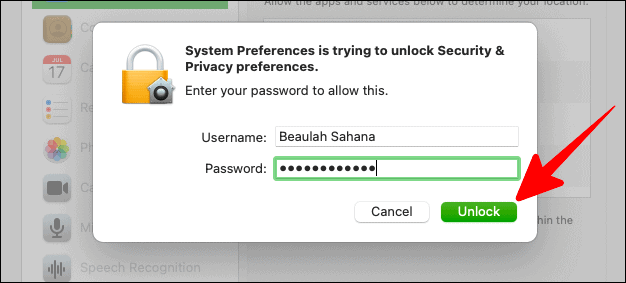
Bây giờ, hãy đánh dấu vào hộp bên cạnh 'Bật Dịch vụ Vị trí'. Bạn có thể đánh dấu vào các ứng dụng bạn muốn bật dịch vụ định vị trong hộp bên dưới. Khi tất cả những điều đó đã hoàn tất, hãy nhấp lại vào biểu tượng ổ khóa để đảm bảo các thay đổi của bạn.
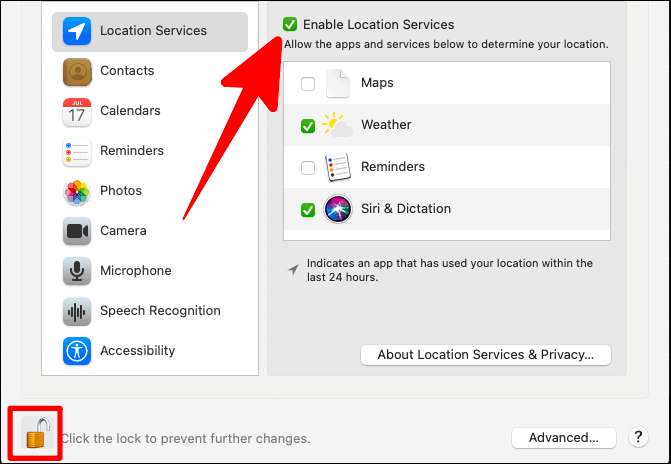
Giờ đây, bạn có thể dễ dàng chọn ‘Sunset to Sunrise’ làm lịch trình ca đêm của mình. Nhưng sau khi chọn tùy chọn đó từ menu thả xuống, hãy đảm bảo rằng bạn cũng đánh dấu vào hộp ‘Thủ công’ bên dưới nó để xác nhận lịch trình chuyển đổi ban đêm ‘Sunrise to Sunset’ (tính năng này không tự động cho việc lập lịch từ hoàng hôn đến mặt trời mọc).
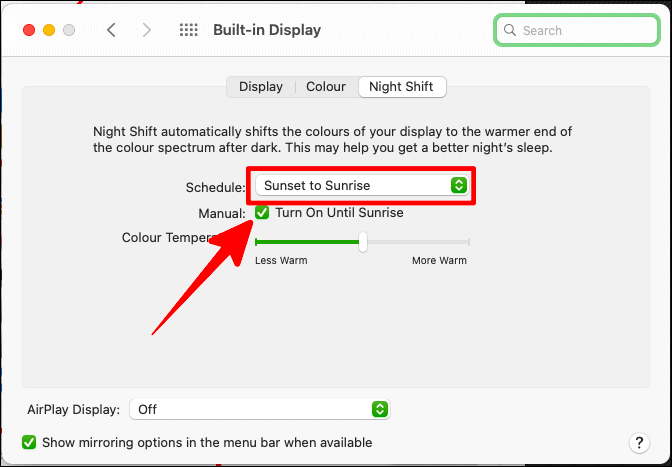
Chế độ tối và thay đổi ban đêm là những cách tuyệt vời để giúp bạn giảm bớt thị giác khi liên tục làm việc trên máy Mac hoặc chỉ sử dụng nó. Sử dụng các tính năng Big Sur này để tạo hiệu ứng nâng niu đôi mắt của bạn.
