Việc thêm số trang vào tài liệu trên Google Tài liệu đảm bảo tính rõ ràng và việc thêm đơn giản, nhanh chóng.
Google Docs là một trong những trình xử lý văn bản hàng đầu hiện có trên thị trường và hầu hết người dùng đã chuyển sang sử dụng nó trong những ngày gần đây. Điều này có thể là do vô số tính năng có sẵn trên nền tảng, dễ truy cập và giao diện nhanh chóng và đơn giản.
Google Docs có hầu hết các tính năng có sẵn trên bất kỳ trình xử lý văn bản nào, thêm số trang là một trong số đó. Việc thêm số trang vào tài liệu đảm bảo tính rõ ràng và cũng giữ cho người đọc tương tác vì họ biết họ đang ở trang nào. Người dùng có thể dễ dàng thêm số trang vào tài liệu trong vòng vài cú nhấp chuột.
Thêm số trang trong Google Tài liệu
Để thêm số trang, hãy nhấp vào 'Chèn' ở trên cùng.
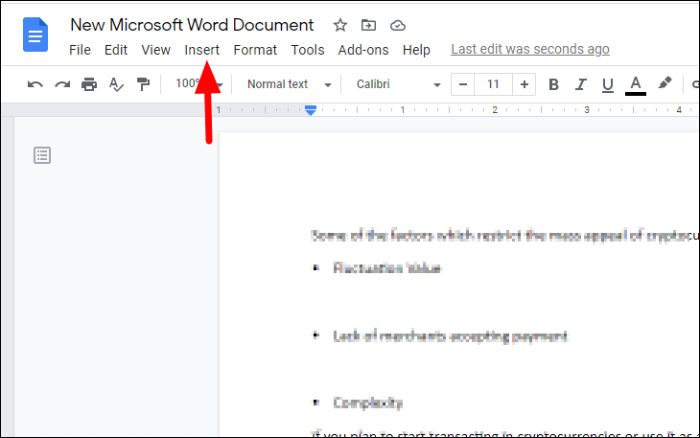
Tiếp theo, chọn ‘Số trang’ từ trình đơn thả xuống rồi chọn một trong bốn tùy chọn để thêm số trang. Hơn nữa, bạn có thể nhấp vào ‘Tùy chọn khác’ để tùy chỉnh tính năng.
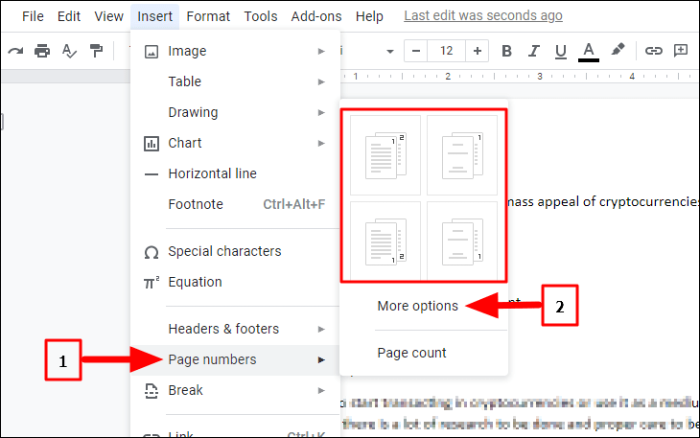
Sau khi bạn nhấp vào ‘Tùy chọn khác’, hộp thoại ‘Số trang’ sẽ mở ra. Trong phần 'Vị trí', hãy chọn xem bạn muốn số trang xuất hiện ở đầu hay cuối. Nếu bạn chọn 'Đầu trang', số trang sẽ xuất hiện ở trên cùng trong khi nó xuất hiện ở dưới cùng trong trường hợp là 'Chân trang'.
Tiếp theo, bạn có tùy chọn đề cập đến số trang trên trang đầu tiên của tài liệu. Nếu trang đầu tiên là trang tiêu đề, bạn sẽ muốn bắt đầu đánh số trang từ trang thứ hai trở đi, do đó, hãy bỏ chọn hộp kiểm.
Chọn số mà bạn muốn bắt đầu khi đề cập đến số trang trong phần ‘Đánh số’. Sau khi bạn hoàn tất việc tùy chỉnh, hãy nhấp vào ‘Áp dụng’ ở dưới cùng.
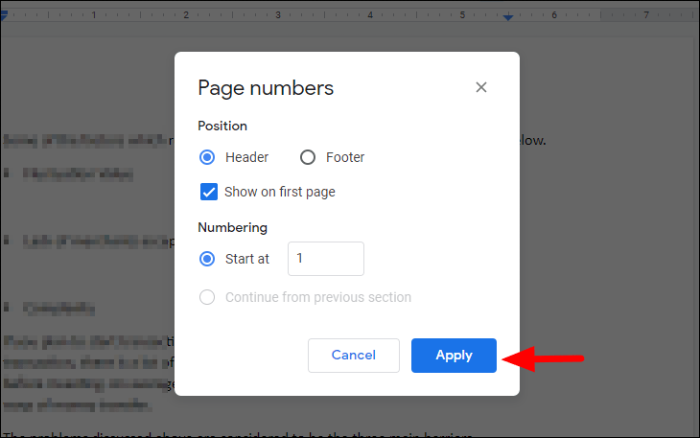
Với các tùy chọn được chọn trong ví dụ trên, số trang bắt đầu bằng trang đầu tiên và được đề cập ở trên cùng.
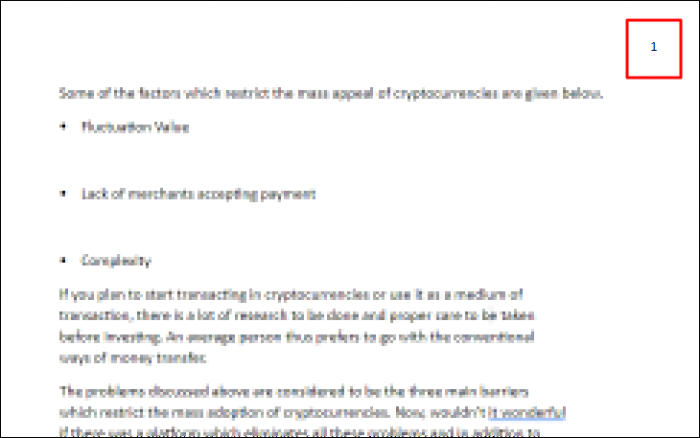
Thay đổi Căn chỉnh
Theo mặc định, Google Tài liệu thêm số trang vào phía trên bên phải của tài liệu, bạn có thể dễ dàng chỉnh sửa số trang và số trang được di chuyển trên toàn bộ trang. Để thay đổi vị trí của số trang, hãy đánh dấu nó, sau đó nhấp vào ‘Căn chỉnh’ từ thanh công cụ ở trên cùng. Tiếp theo, chọn một căn chỉnh từ bốn tùy chọn. Căn chỉnh số trang căn chỉnh hiện tại được đánh dấu màu xanh lam.
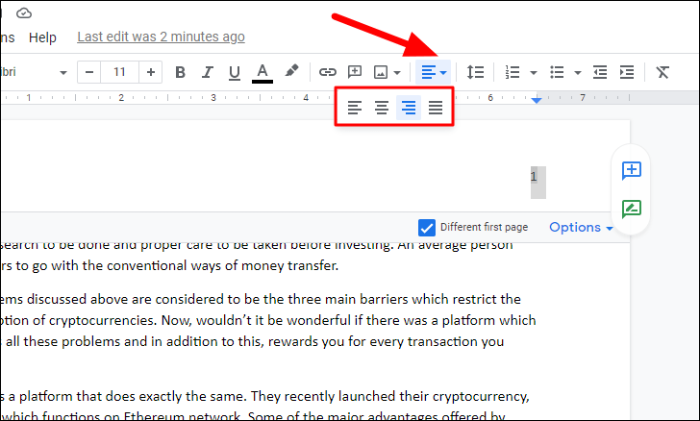
Trong trường hợp trên, chúng tôi đã chọn căn chỉnh bên trái, do đó số trang đã di chuyển đến góc trên cùng bên trái của trang. Bạn cũng có thể di chuyển nó xuống dưới cùng bằng cách chọn tùy chọn ‘Footer’ thay vì ‘Header’ và sau đó thay đổi căn chỉnh cho phù hợp.
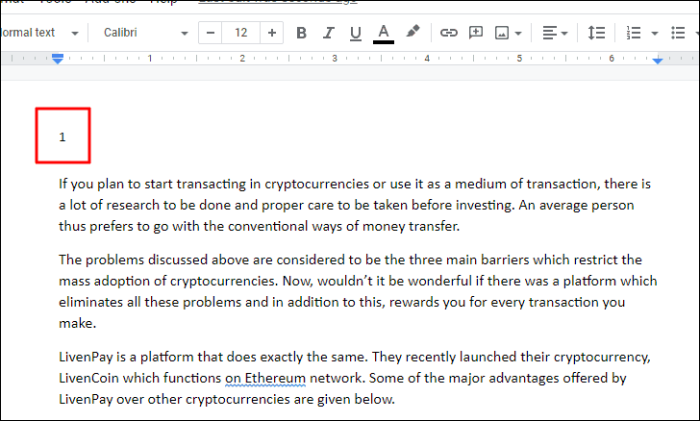
Xóa số trang
Để xóa số trang khỏi tài liệu, đánh dấu số trang đó và nhấp vào ‘Tùy chọn’ ngay dưới tài liệu. Tiếp theo, nhấp vào ‘Xóa tiêu đề’ trong trình đơn thả xuống như trường hợp ở đây. Trong trường hợp, bạn đã thêm số trang ở dưới cùng, tùy chọn sẽ thay đổi thành 'Xóa chân trang'.
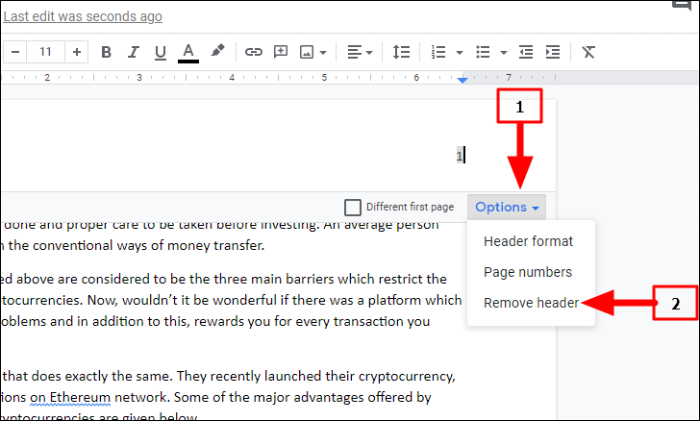
Tương tự, bạn có thể thêm số trang vào nhiều tài liệu bằng cách sử dụng tính năng này và tiết kiệm rất nhiều thời gian. Nếu không có tính năng 'Số trang', bạn sẽ phải nhập chúng theo cách thủ công, đây là một công việc tẻ nhạt và rườm rà.
