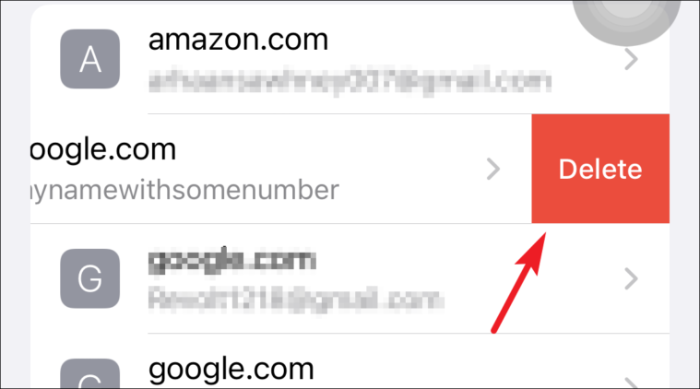Bạn muốn xem và chỉnh sửa mật khẩu đã lưu trên iPhone của mình? Hoặc muốn bắt đầu sử dụng iCloud Keychain? Đọc cùng để được giải đáp tất cả các câu hỏi của bạn!
Mật khẩu đã tồn tại trong cuộc sống của chúng ta kể từ khi có sự tồn tại của máy tính kỹ thuật số. Khi những máy tính đó bắt đầu phát triển và với sự ra đời của Internet, mật khẩu của chúng tôi cần phải phức tạp hơn và luôn duy nhất để bảo vệ thông tin của chúng tôi không bị lạm dụng.
Dịch vụ Keychain của Apple đã có mặt ở đây trong nhiều năm và đã chứng tỏ rất hữu ích trong việc cung cấp sự tiện lợi cho người dùng bằng cách đề xuất mật khẩu mạnh, lưu chúng để sử dụng trong tương lai và cũng đồng bộ hóa chúng trên tất cả các thiết bị Apple của bạn để mang lại trải nghiệm liền mạch.
Mặc dù luôn thú vị khi sử dụng dịch vụ chuỗi khóa từ Apple và không bao giờ nhấc ngón tay để nhập mật khẩu của bạn. Tuy nhiên, vấn đề chỉ là khi nào bạn cần thay đổi mật khẩu đăng nhập để đạt được sự bảo mật tốt hơn cho thông tin của mình.
Vì vậy, bạn bắt buộc phải học cách xem và chỉnh sửa mật khẩu đã lưu trong chuỗi khóa iCloud trên thiết bị Apple của mình. Đối với tất cả những người chưa quen, trước tiên hãy biết thêm một chút về Chuỗi khóa iCloud.
ICloud Keychain là gì và tại sao sử dụng nó?
iCloud Keychain được thiết kế cho những người sử dụng nhiều thiết bị Apple và nó hoạt động cho tất cả chúng. Về cơ bản, iCloud Keychain lưu và tự động điền thông tin đăng nhập của bạn cho các ứng dụng của bên thứ ba, thông tin đăng nhập Safari, chi tiết thẻ tín dụng và thậm chí cả mật khẩu Wi-Fi.
Vì nhiều người trong chúng ta đã và đang sử dụng trình quản lý mật khẩu để theo dõi và tạo mật khẩu mạnh hơn, nên việc sử dụng iCloud rất có ý nghĩa vì không có gì phù hợp với bảo mật do Apple cung cấp cho thông tin đăng nhập được lưu trữ của bạn.
Hơn nữa, iCloud Keychain đảm bảo rằng tất cả thông tin đăng nhập của bạn được cập nhật trên mọi thiết bị được phê duyệt được liên kết với ID Apple của bạn. Điều đó sẽ giúp bạn tiết kiệm rất nhiều rắc rối khi cập nhật chúng theo cách thủ công trên mọi thiết bị. Nhược điểm là, nó chỉ hoạt động trên các thiết bị của Apple. Tuy nhiên, Apple có kế hoạch làm cho nó có thể tương thích trên nhiều nền tảng trong tương lai gần.
Với việc giới thiệu iOS 15, Apple cũng đã giới thiệu Authenticator tích hợp với iCloud Keychain cho các trang web và tài khoản hỗ trợ xác thực hai yếu tố. Nó sẽ loại bỏ hoàn toàn nhu cầu sử dụng trình xác thực của bên thứ ba để đăng nhập vào tài khoản của bạn.
Trước khi chúng tôi chuyển sang chỉnh sửa hoặc xem mật khẩu đã lưu trên Chuỗi khóa iCloud, hãy tìm hiểu cách bật Chuỗi khóa iCloud.
Cách kích hoạt chuỗi khóa iCloud trên iPhone
Đầu tiên, khởi chạy ứng dụng Cài đặt từ màn hình chính của iPhone.
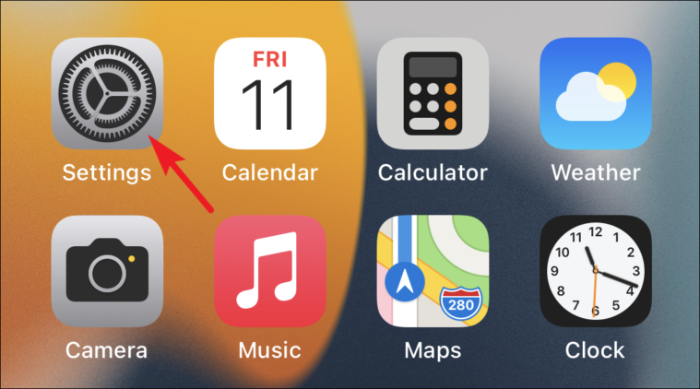
Tiếp theo, nhấn vào thẻ ID Apple của bạn có ở trên cùng trong ứng dụng Cài đặt.
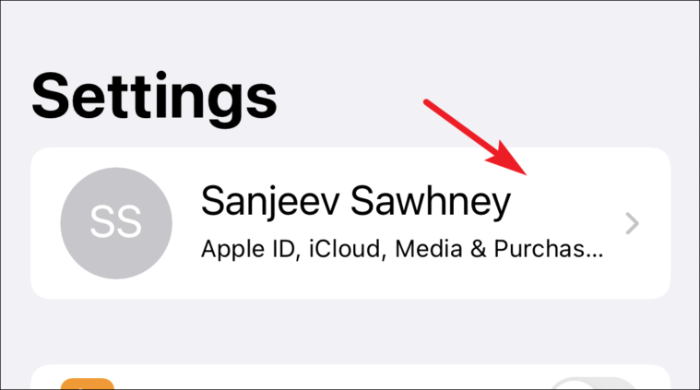
Sau đó, nhấn vào tùy chọn iCloud từ danh sách có sẵn.
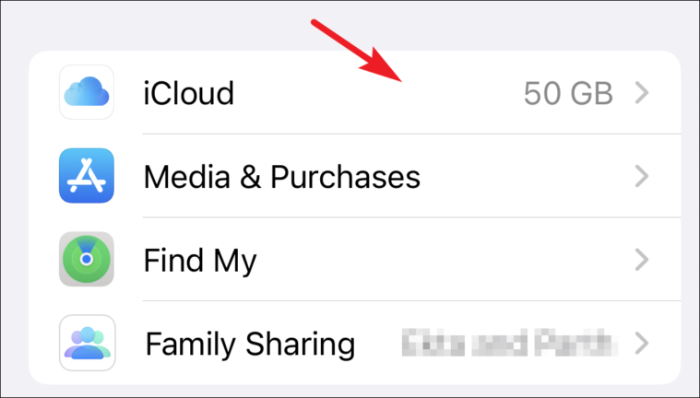
Sau đó, nhấn vào tùy chọn 'Chuỗi khóa' có trong cài đặt iCloud.
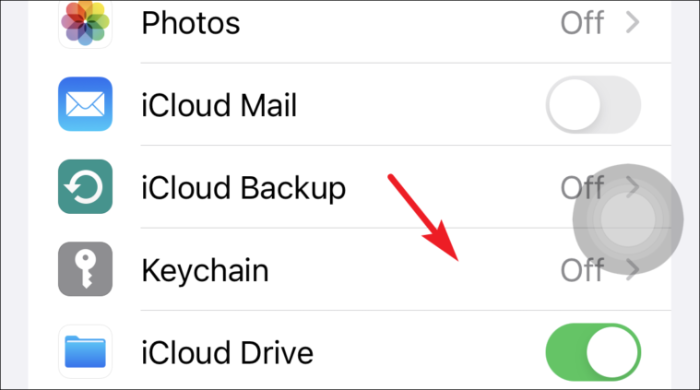
Cuối cùng, chuyển nút gạt sang vị trí ‘Bật’ trước tùy chọn Chuỗi khóa iCloud.
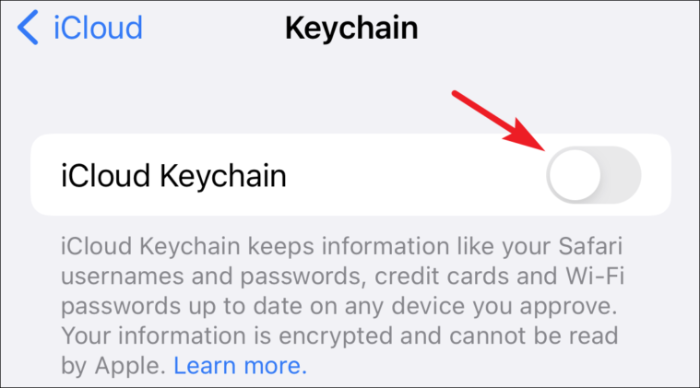
Xem và chỉnh sửa mật khẩu đã lưu trên iPhone
Thường xuyên cập nhật mật khẩu của bạn là một thói quen tốt và mỗi khi bạn thay đổi mật khẩu cho trang web hoặc tài khoản được thêm vào Chuỗi khóa từ thiết bị Apple của mình, nó sẽ tự động cho phép bạn cập nhật mật khẩu. Tuy nhiên, bạn sẽ cần phải cập nhật nó theo cách thủ công nếu bạn đã thay đổi nó trên bất kỳ thiết bị nào khác.
Để làm như vậy, trước tiên hãy khởi chạy ứng dụng Cài đặt từ màn hình chính của iPhone của bạn.
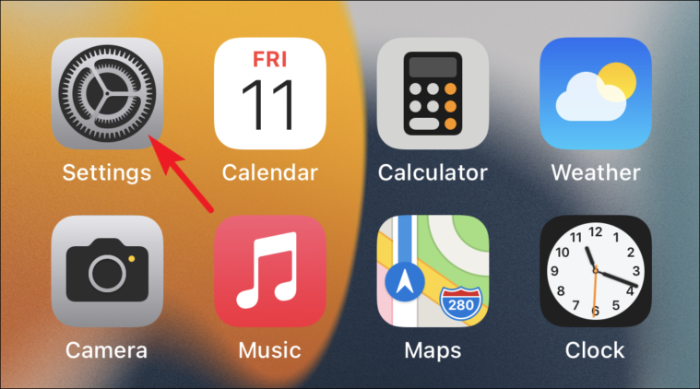
Sau đó, cuộn xuống và nhấn vào tùy chọn 'Mật khẩu' từ danh sách có sẵn.
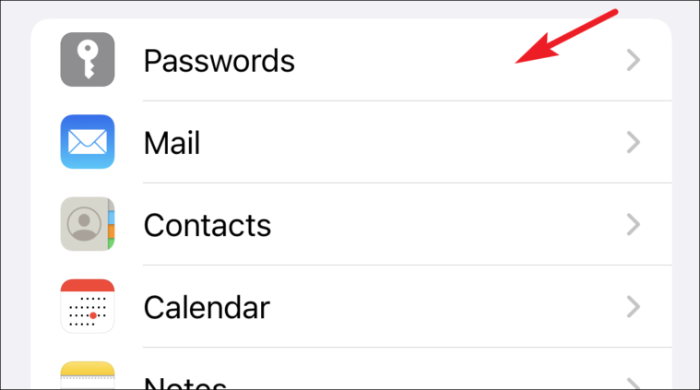
(Trên màn hình tiếp theo, bạn sẽ có thể xem danh sách tất cả các ứng dụng và trang web được lưu bằng Keychain)
Bây giờ, hãy nhấn vào tên trang web bạn cần chỉnh sửa mật khẩu từ danh sách tùy chọn có sẵn.
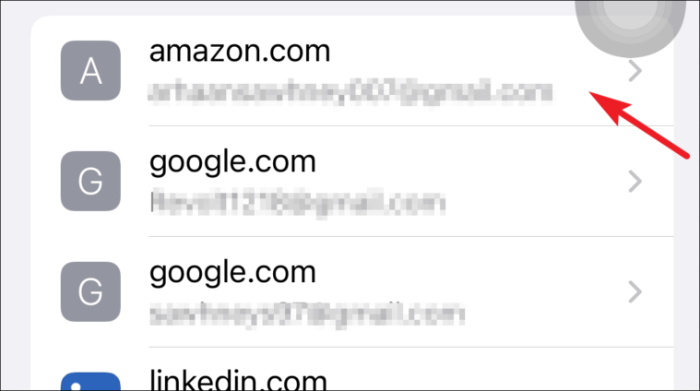
Sau đó, nhấn vào tùy chọn ‘Chỉnh sửa’ từ góc trên cùng bên phải của màn hình.
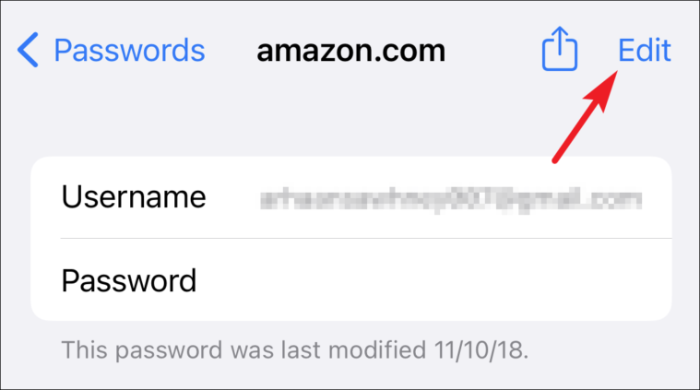
Sau đó, nhấn vào trường 'Mật khẩu' và thực hiện các thay đổi đối với mật khẩu hiện có của bạn.
Ghi chú: Vì lý do bảo mật, Apple không hiển thị các trường mật khẩu trong ảnh chụp màn hình. Do đó, bạn sẽ thấy tất cả các trường mật khẩu trống ở bất kỳ đâu.
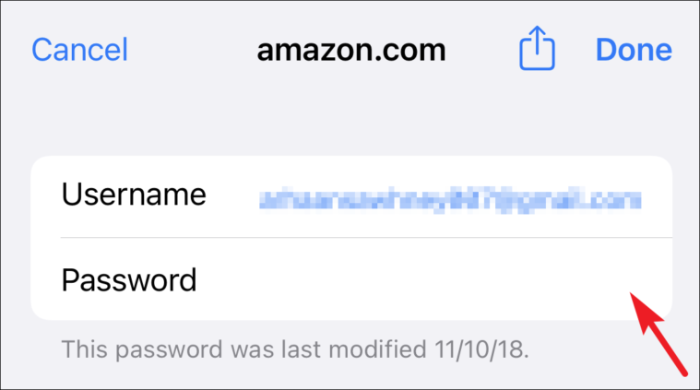
Tiếp theo, nhấn tùy chọn ‘Xong’ từ góc trên cùng bên phải của màn hình để xác nhận các thay đổi.
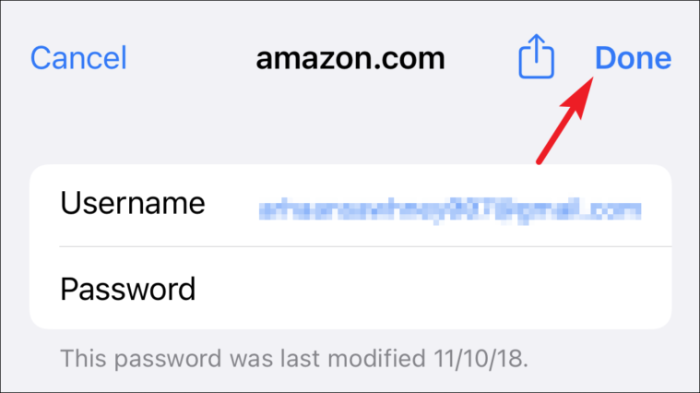
Ngoài ra, hãy nhấn vào tùy chọn 'Thay đổi mật khẩu trên trang web' nếu bạn chưa thay đổi mật khẩu nhưng muốn làm như vậy. (Hành động này sẽ đưa bạn đến trang web của bên thứ ba được đề cập trong trường "Trang web".)
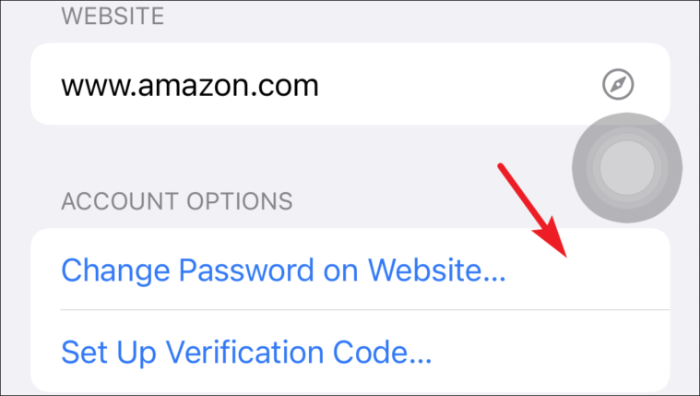
Quản lý mật khẩu đã lưu trong iCloud Keychain trên iPhone
Đôi khi bạn cần thêm thông tin đăng nhập cho bất kỳ tài khoản nào hoặc xóa một số thông tin đăng nhập không sử dụng. Mặc dù, bạn có thể ít khi cần đến nó nhưng biết cách thực hiện nó là rất quan trọng.
Thêm tên người dùng và mật khẩu cho một trang web
Trước tiên, hãy khởi chạy ứng dụng Cài đặt từ màn hình chính của iPhone.
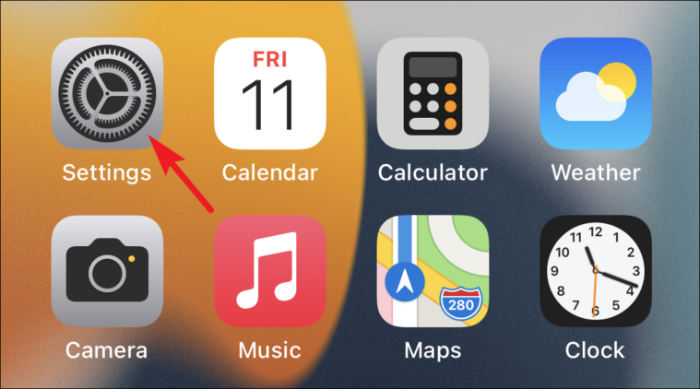
Sau đó, cuộn xuống và nhấn vào tùy chọn 'Mật khẩu' từ danh sách có sẵn.
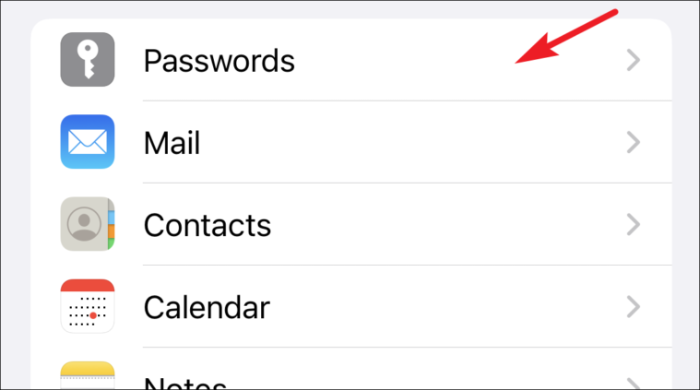
Bây giờ, hãy nhấn vào biểu tượng ‘+’ từ góc trên cùng bên phải của màn hình.
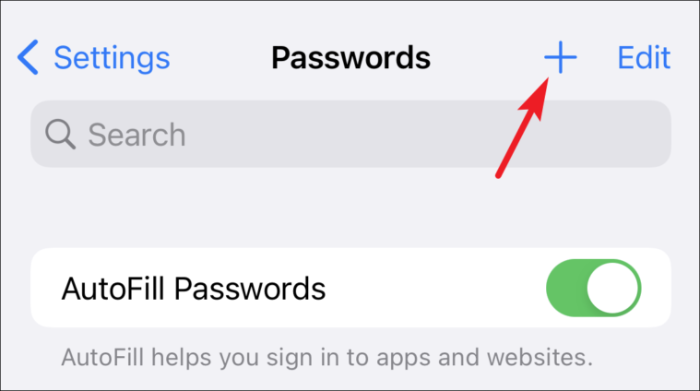
Tiếp theo, nhập URL của trang web và Tên người dùng vào các trường tương ứng của chúng hiển thị trên màn hình.
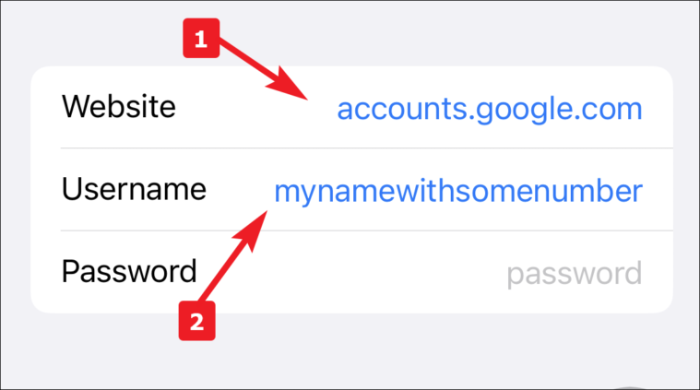
Sau đó, Apple sẽ đề xuất cho bạn một mật khẩu mạnh để sử dụng cho tài khoản, mật khẩu này sẽ nằm trên đầu bàn phím của bạn (nơi bạn nhận được các tùy chọn tự động sửa khi nhập). Nhấn vào nó để sử dụng hoặc nhập mật khẩu đã tạo của riêng bạn.
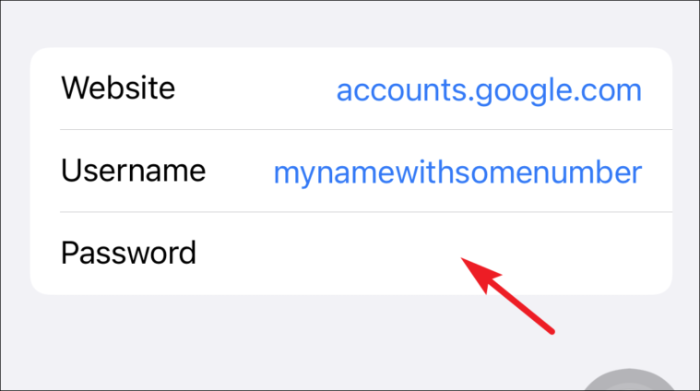
Cuối cùng, nhấn vào nút ‘Xong’ để thêm thông tin đăng nhập vào Chuỗi khóa iCloud của bạn.
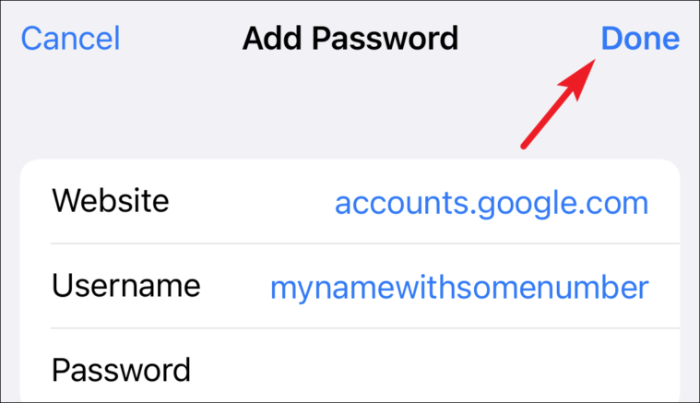
Xóa mật khẩu đã lưu trên iPhone
Nhiều lần, chúng tôi bắt đầu sử dụng một dịch vụ hoặc tạo một tài khoản trên một trang web. Tuy nhiên, nhiều khi chúng tôi ngừng sử dụng dịch vụ hoặc tài khoản đã tạo không hoạt động. Trong mọi trường hợp, có thể hữu ích nếu biết cách xóa mật khẩu đã lưu.
Để làm như vậy, trước tiên hãy khởi chạy ứng dụng Cài đặt từ màn hình chính của iPhone của bạn.
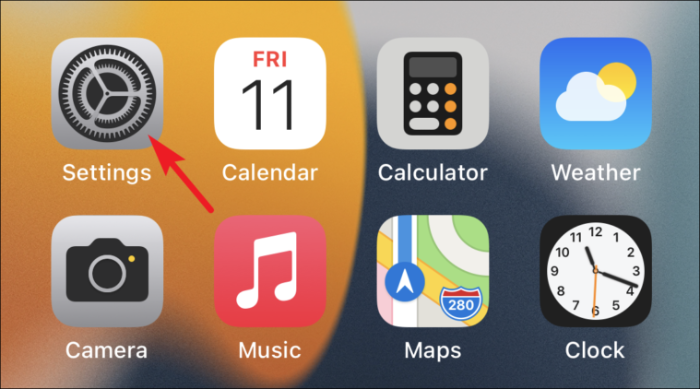
Sau đó, cuộn xuống và nhấn vào tùy chọn 'Mật khẩu' từ danh sách có sẵn.
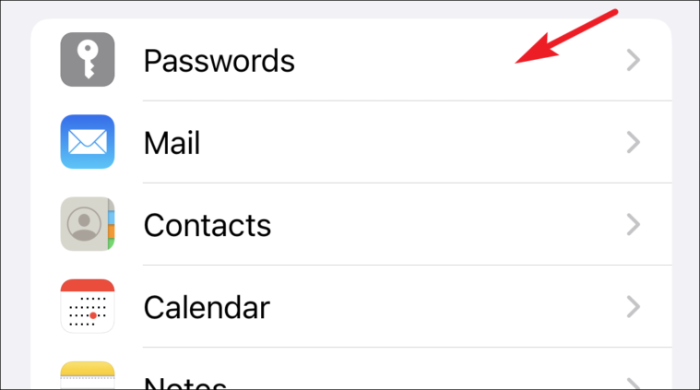
Bây giờ, hãy nhấn vào tên trang web bạn cần xóa mật khẩu khỏi danh sách tùy chọn có sẵn.
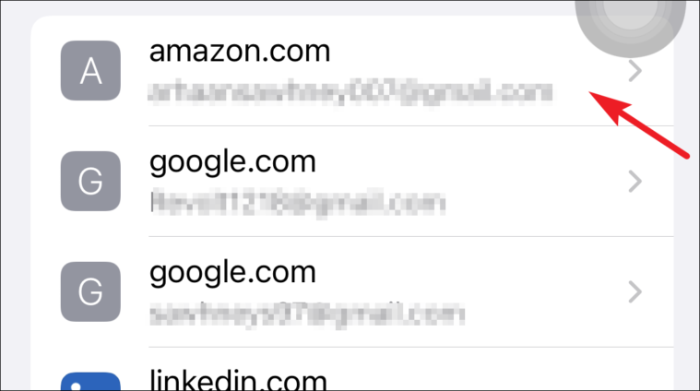
Sau đó, nhấn vào tùy chọn ‘Xóa mật khẩu’ từ phần dưới cùng của màn hình.
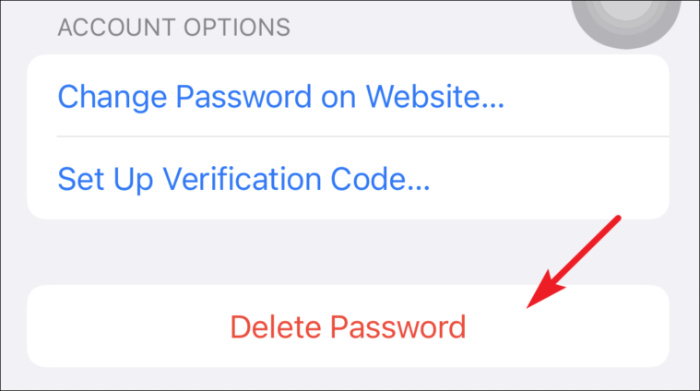
Sau đó, nhấn vào ‘Xóa’ khỏi cảnh báo để xác nhận.
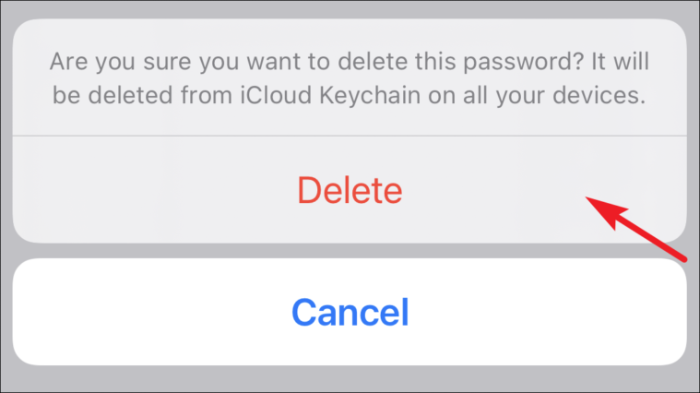
Ngoài ra, bạn cũng có thể vuốt từ trái sang phải trên tên của trang web từ danh sách và nhấn vào tùy chọn 'Xóa'.