Google Meet, một dịch vụ giao tiếp video của Google, là một trong những nền tảng được sử dụng nhiều nhất. Nó có một cơ sở người dùng rộng lớn, từ các chuyên gia đang đi làm, sinh viên đến người nội trợ.
Google Meet lần đầu được phát hành vào năm 2017 để thay thế cho Hangouts cùng với Google Trò chuyện. Kể từ khi phát hành, cơ sở người dùng của nó đã tăng lên rất nhiều. Nhiều công ty cũng sử dụng Google Meet cho hội nghị truyền hình.
Giả sử, bạn vừa tham gia một cuộc họp trên Google Meet và micrô của bạn không hoạt động. Nó có thể có những tác động nghiêm trọng tùy thuộc vào loại cuộc họp mà bạn tham gia. Do đó, bạn phải biết cách bỏ chặn micrô trong Google Meet.
Mở khóa Micrô trong Google Meet
Trước khi chúng tôi tiếp tục với phần bỏ chặn micrô, bạn nên hiểu cách tạo một cuộc họp mới hoặc tham gia một cuộc họp.
Điều đầu tiên cần làm là mở Google Meet. Nếu bạn muốn tạo một cuộc họp mới, hãy nhấp vào 'Cuộc họp mới' hoặc nếu bạn có một liên kết hoặc mã để tham gia một cuộc họp, hãy nhập nó vào không gian được cung cấp.
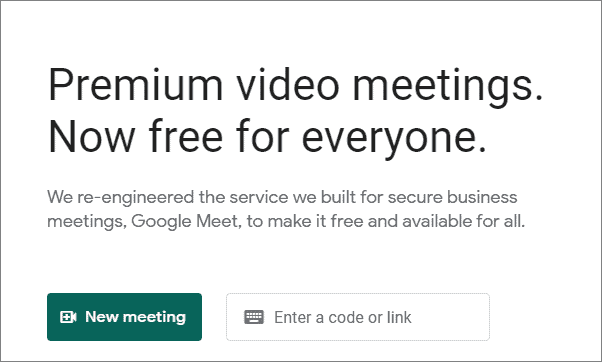
Nếu bạn đã bắt đầu một cuộc họp mới, bạn có thể thêm những người khác bằng id email của họ hoặc chia sẻ liên kết cuộc họp với họ.
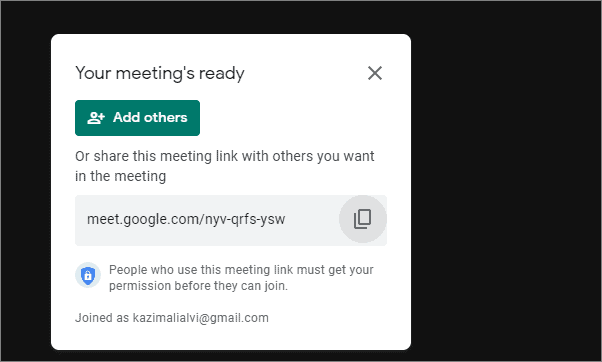
tôin trong trường hợp micrô của bạn không hoạt động trong cuộc họp, điều này có thể là do bạn đã không cho phép. Khi truy cập Google Meet lần đầu tiên, bạn sẽ được hỏi có muốn cho phép ứng dụng này sử dụng micrô và máy ảnh của bạn hay không. Nếu không nhận được thông báo, bạn có thể bỏ chặn micrô và máy ảnh bất kỳ lúc nào.
Nhấp vào dấu hiệu máy ảnh ngay sau tùy chọn ‘Đánh dấu tab này’.
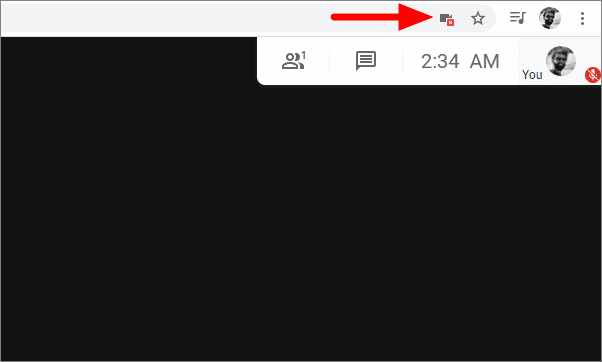
Bây giờ hãy chọn tùy chọn đầu tiên, cho phép truy cập máy ảnh và micrô, sau đó nhấp vào ‘Xong’ ở dưới cùng.
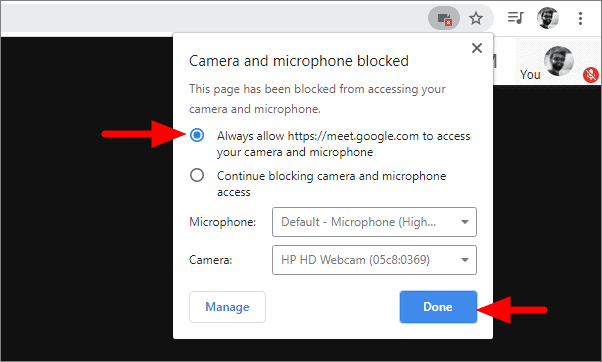
Làm điều này sẽ cho phép Google Meet sử dụng cả máy ảnh và Micrô của bạn.
Nếu bạn chỉ muốn cho phép truy cập vào Micrô, nhấp vào dấu khóa bên cạnh nút làm mới. Nhấp vào hộp phía trước Micrô, chọn ‘Cho phép’ từ trình đơn thả xuống, sau đó nhấp vào dấu chéo.
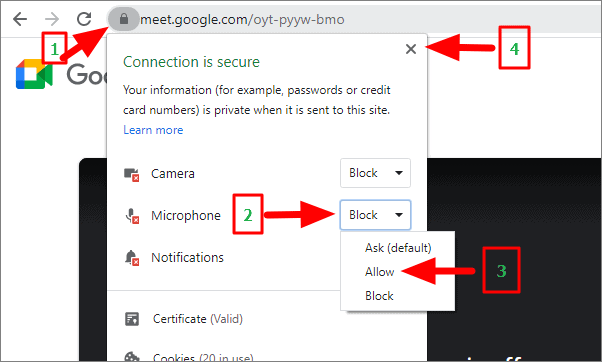
Sau khi bạn nhấp vào dấu chéo, bạn sẽ được yêu cầu tải lại trang để áp dụng các thay đổi. Nhấp vào ‘Tải lại’.
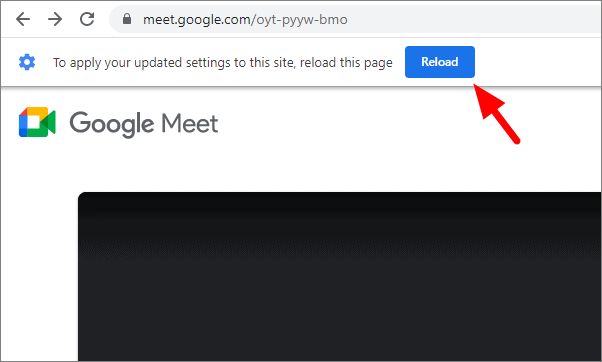
Làm theo các bước đơn giản ở trên, bạn sẽ có thể bỏ chặn micrô trong Google Meet trong trình duyệt của mình.
