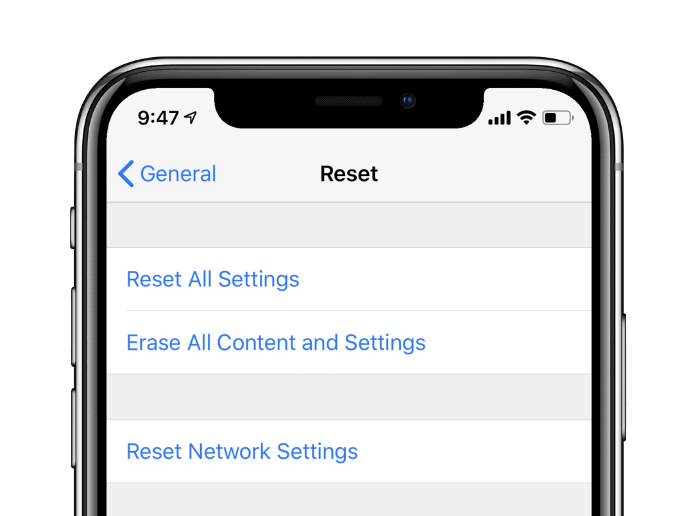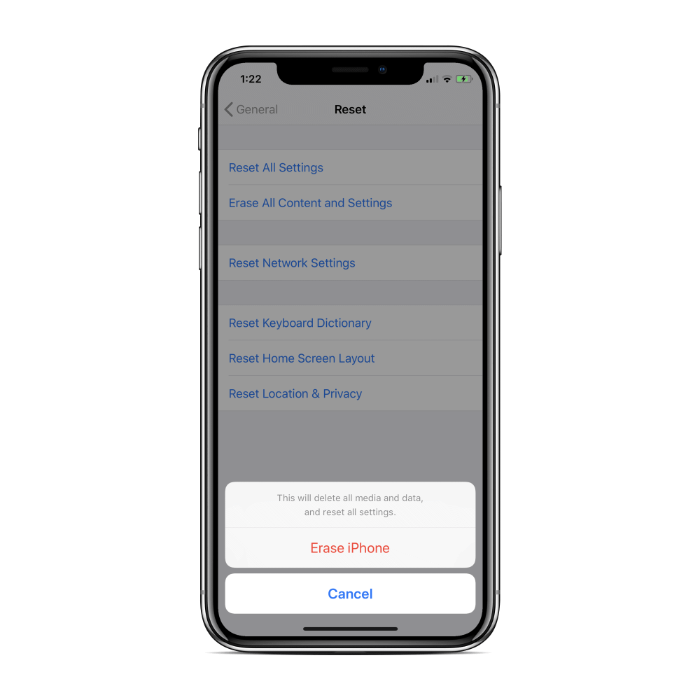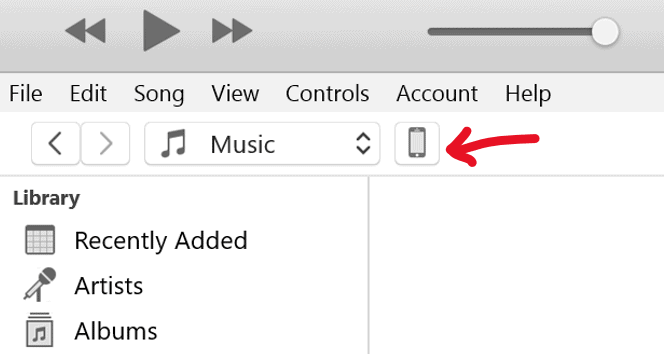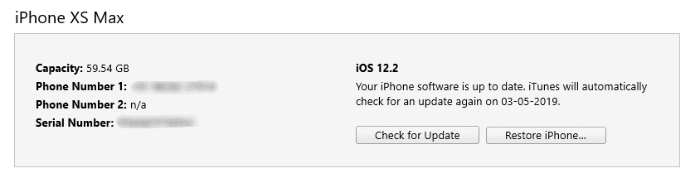Nhận thức chung về iPhone là "Nó chỉ hoạt động." Và điều đó có thể đúng khi bạn mua một chiếc iPhone mới, nhưng hãy cho nó một vài tháng sử dụng, một vài bản cập nhật phần mềm và bạn có thể rơi vào tình huống iPhone của bạn không còn nữa "Chỉ hoạt động." Nhưng rất may, có một bản sửa lỗi nhanh chóng cho những rắc rối nhỏ mà bạn có thể gặp phải trên iPhone của mình - đó là đặt lại.
Đặt lại iPhone có thể có hai điều - khởi động lại / khởi động lại HOẶC khôi phục cài đặt gốc. Cả hai đều hữu ích khi iPhone của bạn hoạt động không tốt. Nhưng tất nhiên, khôi phục cài đặt gốc là một việc nghiêm trọng phải làm vì nó xóa sạch tất cả dữ liệu trên thiết bị của bạn. Mặt khác, khởi động lại là một thao tác an toàn chỉ khởi động lại hệ điều hành và tất cả các dịch vụ để khắc phục mọi sự cố tạm thời liên quan đến phần mềm trong thiết bị.
Có nhiều cách để khởi động lại và đặt lại iPhone của bạn, và một số cách khác nhau tùy thuộc vào kiểu iPhone và phiên bản iOS đang được sử dụng.
Cách khôi phục cài đặt gốc cho iPhone

Nếu bạn gặp sự cố trên iPhone của mình mà không khắc phục được khi khởi động lại và bạn biết đó là vấn đề liên quan đến phần mềm, thì bạn có thể muốn xem xét khôi phục cài đặt gốc của thiết bị của bạn.
Khôi phục cài đặt gốc cho iPhone có nghĩa là xóa tất cả dữ liệu khỏi thiết bị và khôi phục nó về các tùy chọn mặc định của phiên bản iOS được cài đặt trên đó. Điều này có nghĩa là tất cả nhạc, ảnh, ứng dụng và dữ liệu của bạn sẽ bị xóa khỏi iPhone.
Nếu bạn đang tặng iPhone cho người khác, tốt nhất bạn nên xóa tất cả nội dung và cài đặt khỏi thiết bị trước khi giao thiết bị để không để dữ liệu cá nhân của bạn vào tay người khác. Chúng tôi cũng khuyên bạn nên đặt lại iPhone của mình trước khi giao nó đi sửa chữa để đảm bảo an toàn cho dữ liệu cá nhân của bạn.
GHI CHÚ: Đảm bảo rằng bạn đã sao lưu iPhone trước khi xóa iPhone. Hãy xem hướng dẫn chi tiết của chúng tôi về cách sao lưu iPhone bằng iTunes và iCloud.
→ Làm thế nào để sao lưu iPhone
Đặt lại iPhone từ Cài đặt thiết bị
- Đi đến Cài đặt »Chung» Đặt lại.
- Lựa chọn Xoá tất cả nội dung và cài đặt.
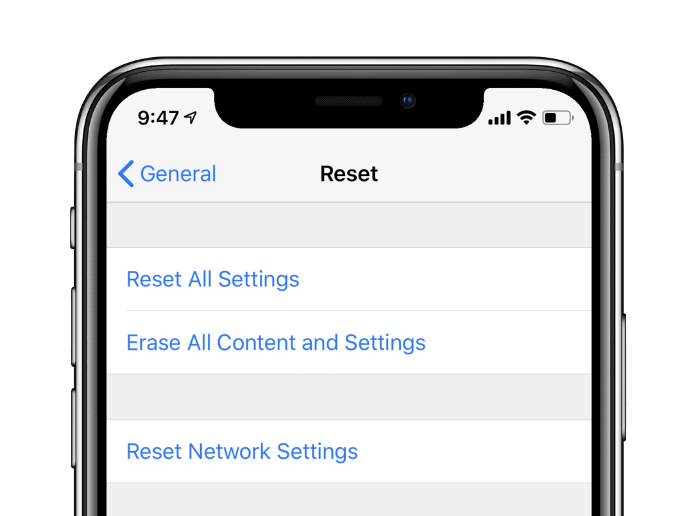
- Nếu bạn đã bật Sao lưu iCloud và có tệp chưa được đưa vào bản sao lưu, thì bạn sẽ nhận được một cửa sổ bật lên Tải lên xong rồi xóa. Chọn nó.
- Nhập của bạn Mật mã và Mật mã Hạn chế (nếu được hỏi).
- Cuối cùng, chạm vào Xóa iPhone để đặt lại nó.
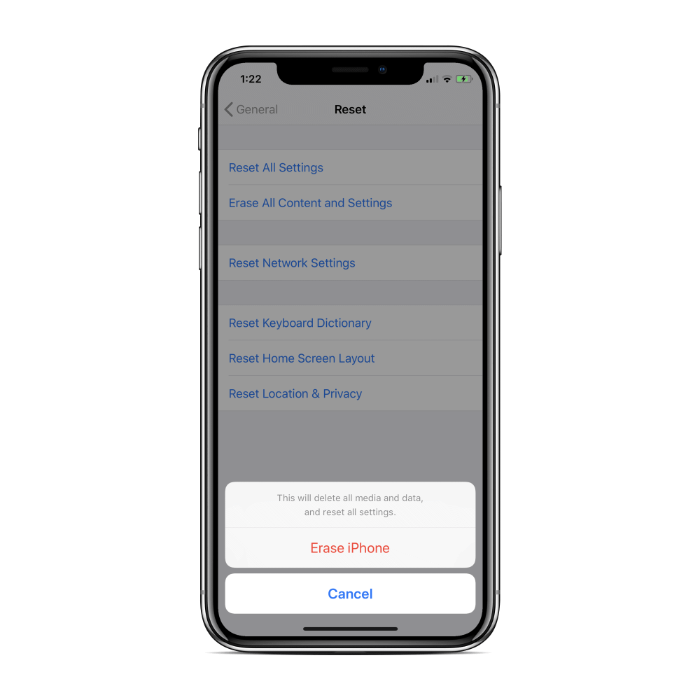
Mẹo nóng: Nếu mục đích đặt lại iPhone của bạn là để khắc phục sự cố, thì chúng tôi khuyên bạn nên thiết lập thiết bị của bạn như mới sau khi thiết lập lại.
Nếu bạn khôi phục iPhone của mình từ bản sao lưu iTunes hoặc iCloud, rất có thể (các) sự cố iPhone của bạn có thể tái diễn. Mặc dù không phải lúc nào cũng vậy và bạn có thể tiếp tục khôi phục từ bản sao lưu là tùy chọn đầu tiên. Nhưng nếu sự cố không khắc phục được, hãy đặt lại lần nữa và không khôi phục từ bản sao lưu lần này.
Đặt lại iPhone bằng iTunes
- Tải xuống và cài đặt iTunes trên máy tính của bạn. Sau khi quá trình cài đặt kết thúc, khởi chạy iTunes trên máy tính của bạn.
- Kết nối iPhone với máy tính của bạn sử dụng cáp Lightning to USB.
- Nếu một Tin tưởng máy tính này cửa sổ bật lên hiển thị trên màn hình thiết bị của bạn, hãy nhớ nhấn vào Lòng tin.

- Nếu bạn đang kết nối iPhone / iPad của mình lần đầu tiên với iTunes, bạn sẽ nhận được một “Bạn có muốn cho phép máy tính này ..” bật lên trên màn hình, chọn Tiếp tục. Ngoài ra, khi iTunes chào đón bạn bằng Chào mừng bạn đến với iPhone mới của bạn màn hình, chọn Thiết lập như Iphone mới và nhấp vào Tiếp tục cái nút.
- Bấm vào biểu tượng điện thoại trong hàng bên dưới các tùy chọn menu ở phía trên bên trái. Có thể mất một thời gian để xuất hiện. Điều này mở ra Bản tóm tắt trang của thiết bị của bạn.
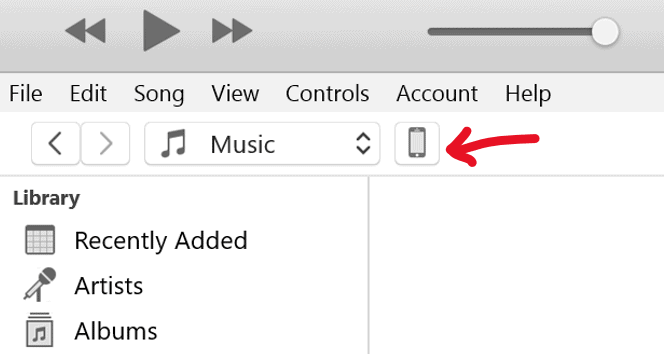
- Bấm vào Khôi phục iphone… và làm theo hướng dẫn trên màn hình.
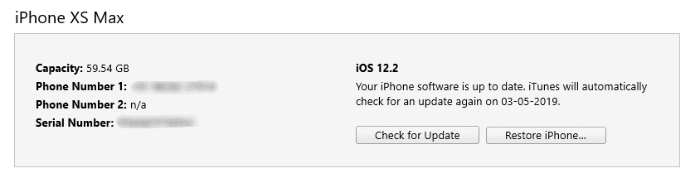
- Quá trình này có thể mất vài phút. Sau khi hoàn tất, điện thoại của bạn sẽ hiển thị màn hình Chào mừng. Tất cả dữ liệu của bạn sẽ bị xóa và điện thoại của bạn sẽ tốt như mới.
Cách khởi động lại iPhone của bạn

Khởi động lại iPhone của bạn có thể có bất kỳ số lần sử dụng nào. Nó đóng tất cả các ứng dụng và khởi động lại hệ điều hành, vì vậy nó thường là giải pháp tự nhiên nhất để loại bỏ tình trạng lag và trục trặc phần mềm nhỏ trên thiết bị. Nó cũng rất an toàn theo nghĩa là nó không gây ra bất kỳ rủi ro nào đối với dữ liệu được lưu trên iPhone của bạn.
Tắt / Bật iPhone của bạn
Nếu bạn có thể sử dụng iPhone của mình, hãy vận hành nó bằng màn hình cảm ứng, thì cách đơn giản nhất để khởi động lại là tắt nguồn rồi bật lại.
iPhone X, iPhone XS và iPhone XR
- Nhấn và giữ Nút Nguồn + Tăng âm lượng cho đến khi bạn nhìn thấy Trượt để tắt nguồn thanh trượt trên màn hình.
- Chạm và kéo thanh trượt sang phải và buông tay. Thao tác này sẽ tắt iPhone của bạn. Có thể mất vài giây.
- Khi iPhone của bạn đã tắt, hãy nhấn và giữ Nút nguồn một lần nữa cho đến khi bạn thấy logo Apple xuất hiện trên màn hình.
iPhone 8+ và các thiết bị cũ hơn
- Nhấn và giữ Nút nguồn cho đến khi bạn nhìn thấy Trượt để tắt nguồn thanh trượt trên màn hình.
- Chạm và kéo thanh trượt để tắt iPhone của bạn.
- Sau khi nó tắt hoàn toàn, hãy nhấn và giữ Nút nguồn một lần nữa cho đến khi bạn nhìn thấy logo Apple.
Ghi chú: Với iOS 11 trở lên, bạn thậm chí có thể truy cập Cài đặt »Chung, cuộn xuống dưới cùng và chạm vào Tắt máy để đến Trượt để tắt nguồn màn hình.
Cách buộc khởi động lại iPhone
Trong trường hợp iPhone của bạn bị treo hoặc không phản hồi, bạn có thể thực hiện bắt buộc khởi động lại nó.
iPhone 8, iPhone X, iPhone XS và iPhone XR
- Nhấn và thả Tăng âm lượng một lần.
- Nhấn và thả Giảm âm lượng một lần.
- Nhấn và giữ nút Nguồn ở bên cạnh cho đến khi bạn nhìn thấy logo Apple trên màn hình.
iPhone 7 và iPhone 7+
- Nhấn và giữ Nút Nguồn + Giảm âm lượng cùng nhau cho đến khi màn hình trống và logo Apple xuất hiện.
iPhone 6S và các thiết bị cũ hơn
- Nhấn và giữ Nút Nguồn + Màn hình chính cùng nhau cho đến khi màn hình trống và logo Apple xuất hiện.
Khởi động lại iPhone mà không cần nút
Nếu nút Nguồn, Âm lượng hoặc nút màn hình chính của iPhone không hoạt động, vẫn có một số cách để khởi động lại.
Sử dụng Assistive Touch

Assistive Touch thêm một nút ảo vào iPhone của bạn có thể thực hiện một số việc (bao gồm cả khởi động lại), tất cả từ một giao diện duy nhất có sẵn dưới dạng lớp phủ trên toàn hệ điều hành.
- Đi đến Cài đặt »Chung» Trợ năng »AssistiveTouch.
- Bật công tắc chuyển đổi cho AssistiveTouch trên đầu màn hình. Một nút ảo (biểu tượng hình tròn) sẽ xuất hiện trên màn hình.
- Chạm vào Nút AssistiveTouch trên màn hình, sau đó đi tới Thiết bị »Thêmvà nhấn Khởi động lại.
- Bạn sẽ được yêu cầu xác nhận, hãy nhấn Khởi động lại lần nữa.
TIỀN BOA: Bạn thậm chí có thể tùy chỉnh các tùy chọn AssistiveTouch để bao gồm Khởi động lại ở cấp cao nhất trong menu AssistiveTouch.
- Đi đến Cài đặt »Chung» Trợ năng »AssistiveTouch và nhấn Tùy chỉnh menu cấp cao nhất.
- Chạm vào + biểu tượng để thêm không gian cho một biểu tượng bổ sung trong menu cấp cao nhất. Nó sẽ là biểu tượng thứ bảy.
- Nhấn vào + hộp, cuộn xuống cuối danh sách và chọn Khởi động lại từ các tùy chọn có sẵn.
- Vô nhẹ Làm xong ở góc trên bên phải của màn hình.
Thiết bị chạy iOS 11 và iOS 12
- Đi đến Cài đặt »Chung trên iPhone của bạn.
- Cuộn xuống dưới cùng và nhấn Tắt từ các tùy chọn có sẵn. Bạn sẽ thấy trượt để tắt nguồn màn hình xuất hiện trên iPhone của bạn.
- Chạm và kéo biểu tượng nguồn trong thanh trượt bên phải để tắt iPhone của bạn.
Đó là tất cả. Chúc bạn vui vẻ khi sử dụng iPhone của mình!