Tạo thiết kế chuyên nghiệp bằng cách sử dụng hình ảnh có nền trong suốt.
Có quá nhiều lý do để bạn muốn có nền trong suốt trên ảnh của mình. Khi bạn muốn sử dụng các lớp, nền trong suốt giúp quá trình liền mạch và kết quả chuyên nghiệp. Và bất kỳ nhà thiết kế đồ họa nào đáng giá muối của họ sẽ luôn sử dụng các lớp.
Nhưng ngay cả khi bạn không phải là một nhà thiết kế đồ họa chuyên nghiệp, bạn cũng cần phải có nền trong suốt. Cho dù bạn muốn in áo phông, thêm biểu trưng hoặc hình mờ vào ảnh của mình, tạo tài liệu in cho doanh nghiệp của bạn hay đồ họa cho mạng xã hội, nền trong suốt là những gì bạn sẽ tìm kiếm.
Làm cho nền trong suốt
Canva cung cấp những cách cực kỳ đơn giản để làm cho nền trong suốt cho hình ảnh, nhưng có một điểm khó khăn. Tính năng này chỉ có sẵn với Canva Pro có giá khoảng 12,99 đô la một tháng hoặc 9,99 đô la / tháng khi bạn lập hóa đơn hàng năm hoặc Canva cho Doanh nghiệp có giá khoảng 30 đô la mỗi người. Tuy nhiên, bạn có thể dùng thử miễn phí 30 ngày một lần cho Canva Pro.
Bây giờ, nếu bạn có tài khoản Canva Pro, có 2 trường hợp khác nhau mà bạn cần làm cho nền của hình ảnh trong suốt. Bạn đang thiết kế thứ gì đó và bạn muốn nó có nền trong suốt. Hoặc bạn đang xếp lớp một hình ảnh lên thiết kế của mình và bạn cần làm cho nền cho hình ảnh được phân lớp trong suốt để hòa trộn mượt mà. Với Canva, bạn có thể làm được cả hai điều này.
Tạo hình ảnh với nền trong suốt
Để tạo một hình ảnh có nền trong suốt, hãy bắt đầu tạo thiết kế của bạn như bạn thường làm. Truy cập canva.com và nhấp vào 'Tạo thiết kế' ở góc trên bên phải. Sau đó, chọn kích thước bất kỳ từ các mẫu có sẵn hoặc chọn kích thước tùy chỉnh. Nền trong suốt sẽ hoạt động với tất cả các loại bài đăng.
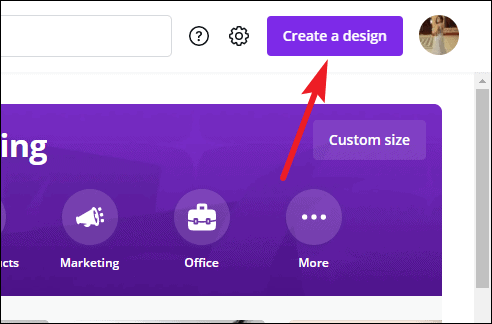
Bây giờ, trong khi thiết kế dự án của bạn, điều quan trọng là phải nhớ một số điều. Không sử dụng bất kỳ yếu tố hoặc ảnh nào làm nền cho hình ảnh. Tất cả các yếu tố khác của dự án của bạn sẽ được hiển thị trong hình ảnh hoàn chỉnh, ngoại trừ nền. Tốt nhất là giữ nền màu trắng vì dù sao thì cuối cùng cũng sẽ chuyển sang trong suốt.
Sau khi thiết kế của bạn hoàn thành, hãy nhấp vào nút "Tải xuống" ở góc trên bên phải.
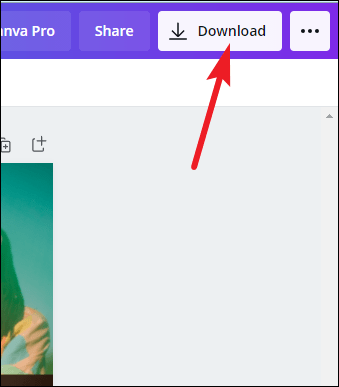
Menu kéo xuống Tải xuống sẽ xuất hiện. Trong "Loại tệp", chọn "PNG". PNG là định dạng tệp bạn cần khi tạo ảnh có nền trong suốt.
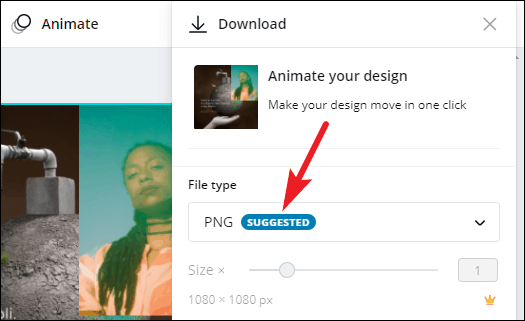
Bây giờ, hãy chọn hộp kiểm bên cạnh ‘Nền trong suốt’ và nhấp vào nút Tải xuống.
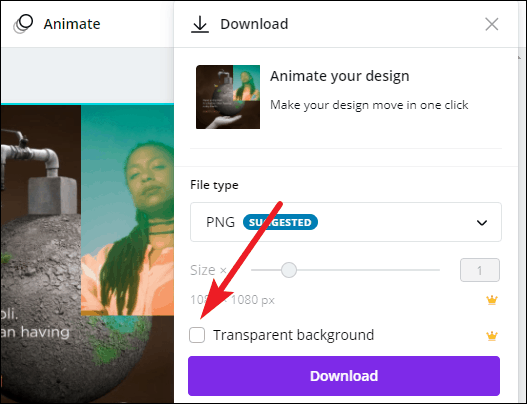
Hình ảnh sẽ tải xuống với nền trong suốt. Bạn có thể đặt nó lên bất kỳ hình ảnh nào khác hoặc in nó trên áo phông, biểu ngữ, v.v., một cách hoàn toàn dễ dàng ngay bây giờ.
Làm cho nền trong suốt khi phân lớp
Bây giờ, sang kịch bản thứ hai. Bạn đang thiết kế một dự án và muốn phủ một lớp ảnh khác lên thiết kế hiện tại của mình. Vấn đề duy nhất? Nó có một nền chắc chắn và sẽ không hòa trộn với ảnh của bạn. Khi nền của ảnh không trong suốt khi phân lớp, nó sẽ chỉ nằm ở đó như một vật thể lạ. Để làm cho nó giống như một phần liền mạch của dự án, một nền trong suốt là cần thiết.
Với Canva, bạn có thể chuyển đổi nền của ảnh này thành trong suốt chỉ bằng một vài cú nhấp chuột.
Đầu tiên, thêm ảnh vào thiết kế của bạn, từ máy tính của bạn hoặc từ kho ảnh mà Canva cung cấp.
Để sử dụng ảnh từ Canva, hãy chuyển đến "Phần tử" và nhấp vào "Xem tất cả" bên cạnh Ảnh. Sau đó, nhấp vào ảnh bạn muốn sử dụng.
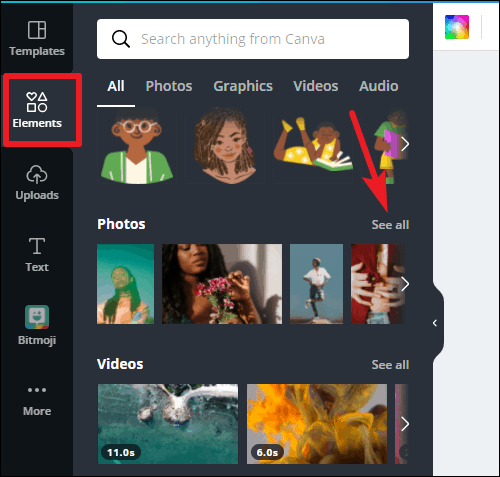
Để sử dụng ảnh của riêng bạn, hãy chuyển đến "Tải lên". Nó cũng sẽ hiển thị tất cả các ảnh trước đó bạn đã tải lên. Để tải ảnh mới lên, hãy nhấp vào "Tải lên phương tiện". Sau đó, nhấp vào ảnh để thêm nó vào thiết kế.
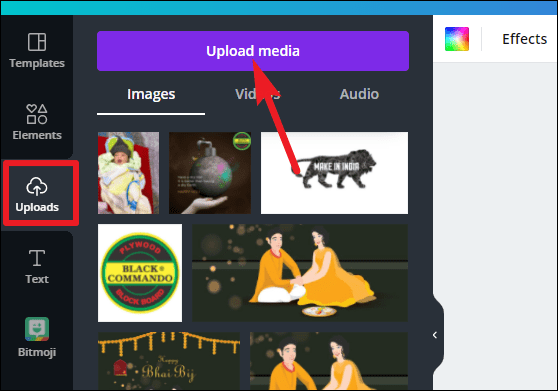
Khi bạn đã thêm ảnh vào thiết kế của mình, hãy truy cập trang thiết kế và nhấp vào hình ảnh. Phần tử sẽ được chọn và các tùy chọn chỉnh sửa cụ thể cho phần tử sẽ xuất hiện phía trên trang. Nhấp vào ‘Hiệu ứng’ từ các tùy chọn này.
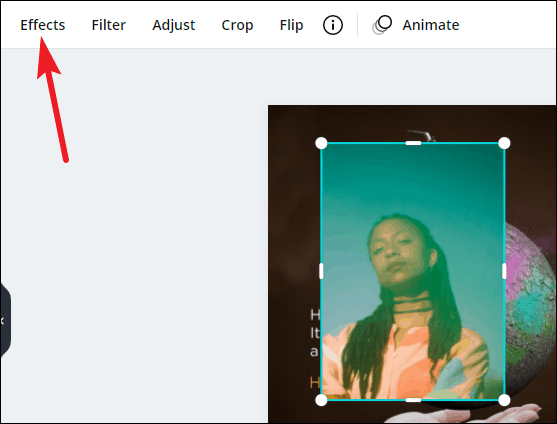
Bảng hiệu ứng sẽ xuất hiện ở bên trái. Nhấp vào ‘Background Remover’ để làm cho nền trong suốt.
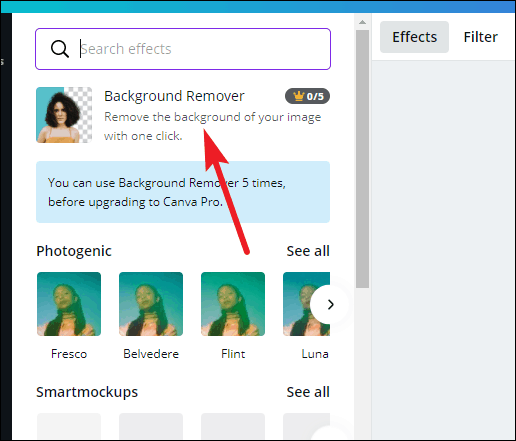
Ghi chú: Mặc dù tính năng này cũng chỉ dành cho người dùng Canva Pro, nhưng người dùng miễn phí có thể sử dụng nó tối đa 5 lần trước khi phải chuyển đổi thành thành viên Pro.
Tạo nền trong suốt miễn phí
Nếu bạn muốn làm cho nền của hình ảnh trong suốt khi sử dụng Canva Free, lựa chọn duy nhất của bạn là sử dụng một số phần mềm khác cung cấp tính năng này miễn phí.
Và may mắn thay, có rất nhiều tùy chọn miễn phí có sẵn, như remove.bg hoặc lunapic.com, để đặt tên cho một cặp. Đối với hướng dẫn này, hãy chứng minh với remove.bg vì nó hoàn toàn tự động.
Nếu bạn muốn xóa nền của hình ảnh bạn đã thiết kế trong Canva, hãy tải nó xuống máy tính của bạn sau khi thiết kế xong. Ưu tiên sử dụng màu trắng hoặc một số màu đồng nhất khác làm nền trong khi thiết kế và không sử dụng bất kỳ yếu tố thiết kế nào khác vì nó sẽ bị xóa.
Nếu bạn muốn xóa nền của một hình ảnh mà bạn muốn phủ lên một hình ảnh khác, hãy tải hình ảnh đó xuống máy tính của bạn.
Bây giờ, hãy truy cập remove.bg từ trình duyệt của bạn và nhấp vào nút ‘Tải lên hình ảnh’.
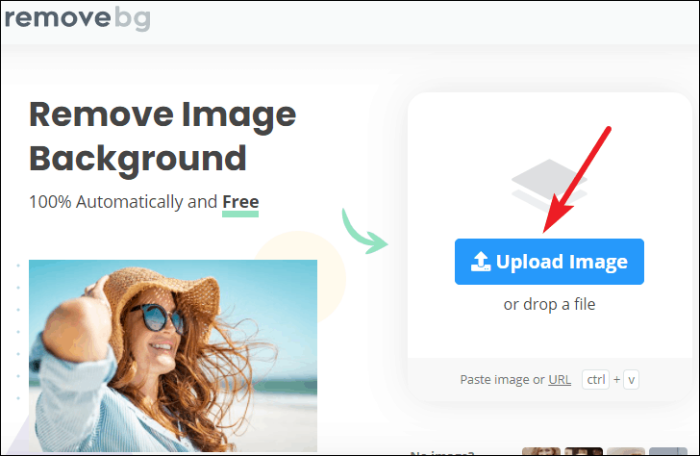
Ngay sau khi bạn tải hình ảnh lên, quá trình này sẽ tự động bắt đầu và nền sẽ bị xóa sau vài giây. Bạn cũng có thể xem ảnh đã xử lý và so sánh với ảnh gốc.
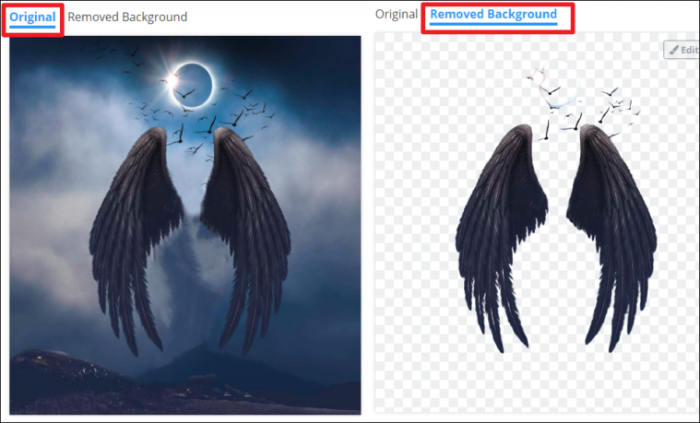
Nếu bạn hài lòng, mà nhiều khả năng bạn sẽ là, hãy nhấp vào nút "Tải xuống". Bạn có thể tải xuống hình ảnh ở chất lượng xem trước hoặc HD. Kích thước của hình ảnh Xem trước sẽ nhỏ hơn 0,25 MB, trong khi hình ảnh HD có thể lớn tới 25 MB. Bạn có thể tải xuống hình ảnh theo yêu cầu của bạn.
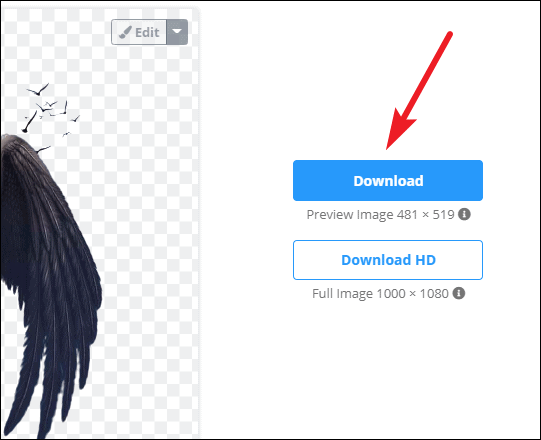
Sau khi đã tải xuống hình ảnh, bạn có thể sử dụng thêm hình ảnh đó trong Canva để phủ lớp lên thiết kế của mình hoặc sử dụng nó như trên bản in của bạn.
Bạn có thể nghĩ rằng làm cho nền trong suốt cho một hình ảnh sẽ là một nhiệm vụ phức tạp, nhưng với Canva, điều đó dễ như ăn bánh. Bạn có thể biến hình nền trở nên trong suốt chỉ trong một vài cú nhấp chuột. Nhưng ngay cả khi bạn không có Canva Pro, tính năng này vẫn không nằm ngoài tầm với của bạn.
