Giờ đây, bạn có thể tăng cường khả năng thẩm mỹ của mình với các biểu tượng ứng dụng tùy chỉnh thực sự
Tùy chỉnh Màn hình chính iPhone của bạn với các biểu tượng ứng dụng và widget tùy chỉnh kể từ khi iOS 14 bị loại bỏ đã trở thành một xu hướng. Và vì một lý do chính đáng nữa! Bạn đã thấy một số tính thẩm mỹ mà người dùng đã tạo ra chưa? Không nghi ngờ gì nữa, tất cả mọi người đều muốn lên chuyến tàu này.
Có một thủ thuật đơn giản với ứng dụng phím tắt cho phép bạn thay đổi các biểu tượng ứng dụng của mình thành bất kỳ thứ gì bạn muốn. Nhưng thủ thuật đi kèm với một bắt nhỏ. Các biểu tượng ứng dụng mới không có gì khác ngoài các phím tắt cho các ứng dụng gốc và mỗi khi bạn chạy ứng dụng, nó sẽ mở ứng dụng Phím tắt đầu tiên. Và mặc dù chỉ mất thêm một giây, nhưng nó có thể khiến nhiều người dùng không khuyến khích áp dụng thủ thuật này.
Nhưng nhờ lối tắt Icon Themer do người dùng Reddit tạo, bạn có thể có các biểu tượng tùy chỉnh khởi chạy ứng dụng (ít nhất là hầu hết các ứng dụng) trực tiếp. Nó sử dụng các clip web để khởi chạy trực tiếp ứng dụng. Đây là cách sử dụng nó.
Cài đặt Phím tắt Biểu tượng Themer
Người dùng có thể tạo và chia sẻ các phím tắt iOS thông qua iCloud để người khác có thể sử dụng chúng. Icon Themer là một trong những phím tắt phức tạp như vậy sẽ rất khó tạo cho người dùng không chuyên sâu. Nhưng may mắn thay, bạn không cần phải tạo ra nó; bạn chỉ phải tải xuống.
Mở liên kết bên dưới trong Safari hoặc bất kỳ trình duyệt nào khác trên iPhone của bạn để truy cập trang iCloud và nhấn vào nút 'Nhận lối tắt'.
nhận chúng biểu tượng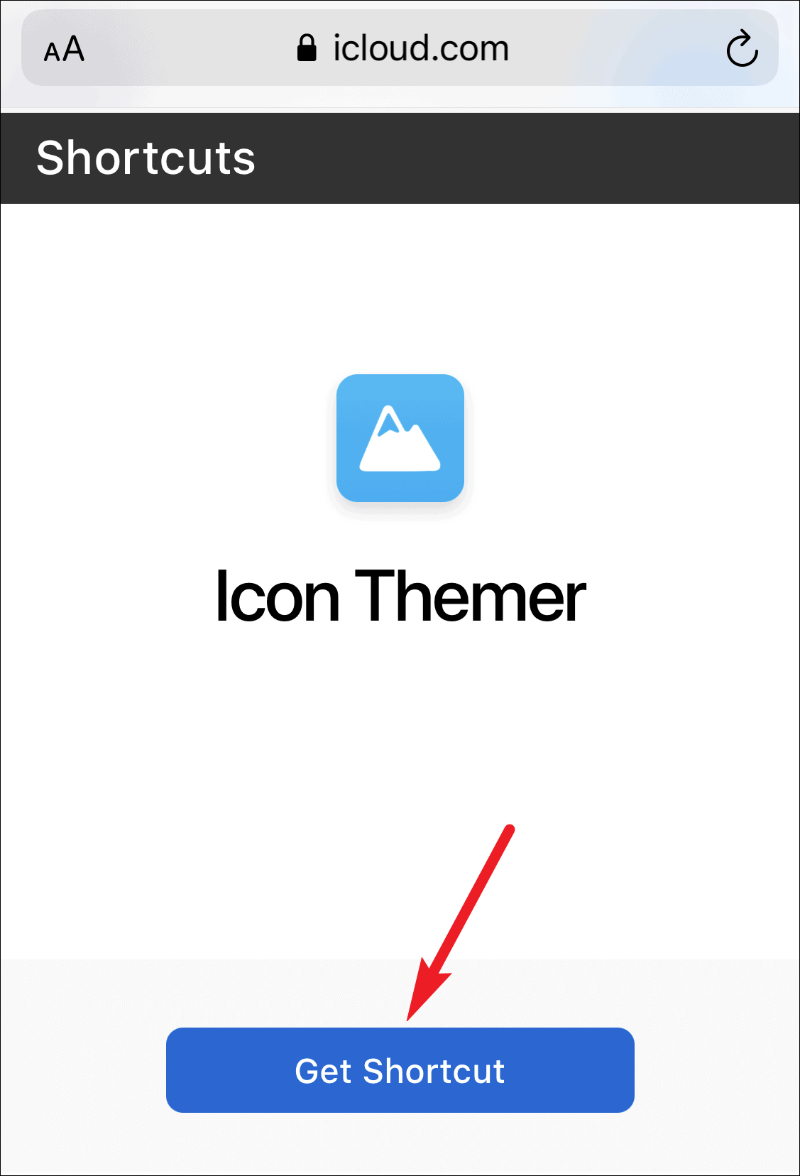
Nó sẽ chuyển hướng bạn đến ứng dụng Phím tắt. Bây giờ, nếu bạn chưa bao giờ sử dụng các phím tắt bên ngoài trước đây, một thông báo sẽ xuất hiện trên màn hình của bạn rằng không thể mở phím tắt vì cài đặt bảo mật phím tắt của bạn không cho phép các phím tắt không đáng tin cậy.
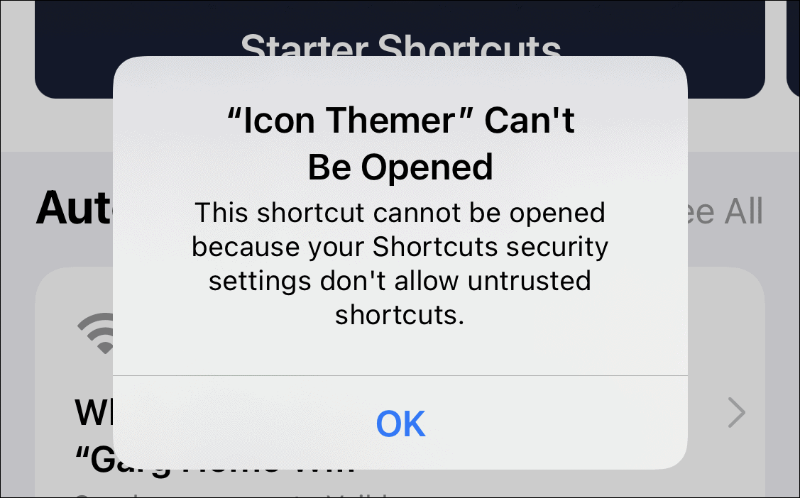
Để thay đổi cài đặt, hãy mở ứng dụng Cài đặt và đi tới 'Phím tắt'.
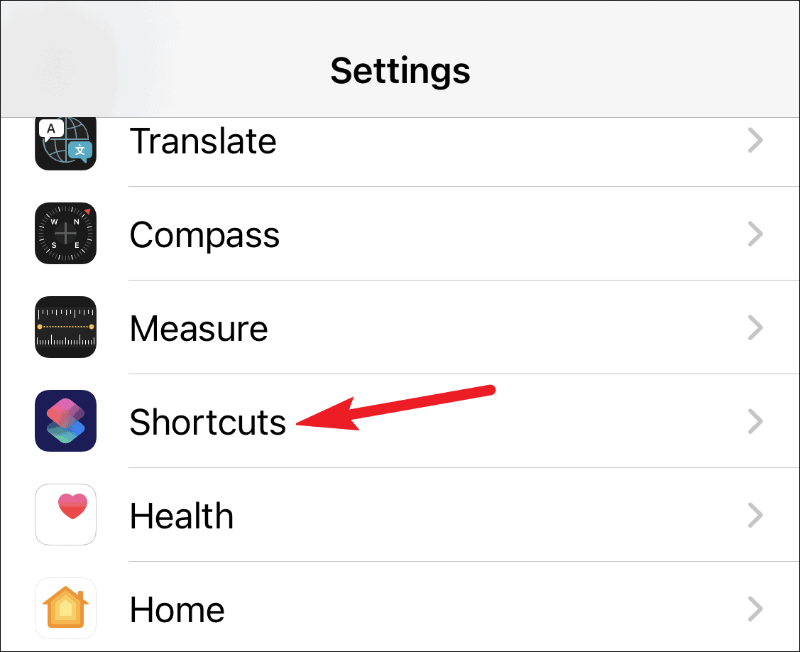
Sau đó, bật công tắc cho 'Cho phép phím tắt không tin cậy'.
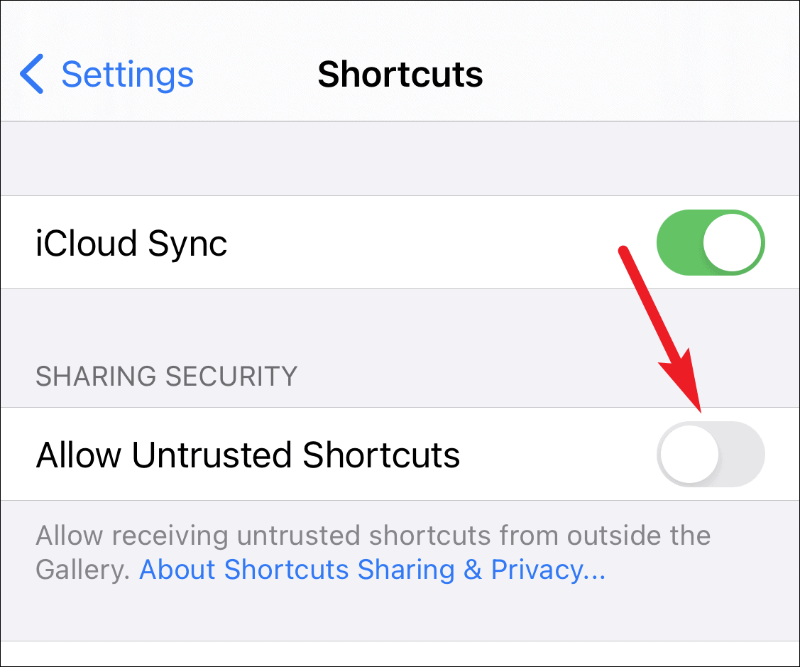
Một hộp thoại xác nhận sẽ xuất hiện. Nhấn vào 'Cho phép'. Nó sẽ yêu cầu mật mã iPhone của bạn. Nhập nó để bật cài đặt.
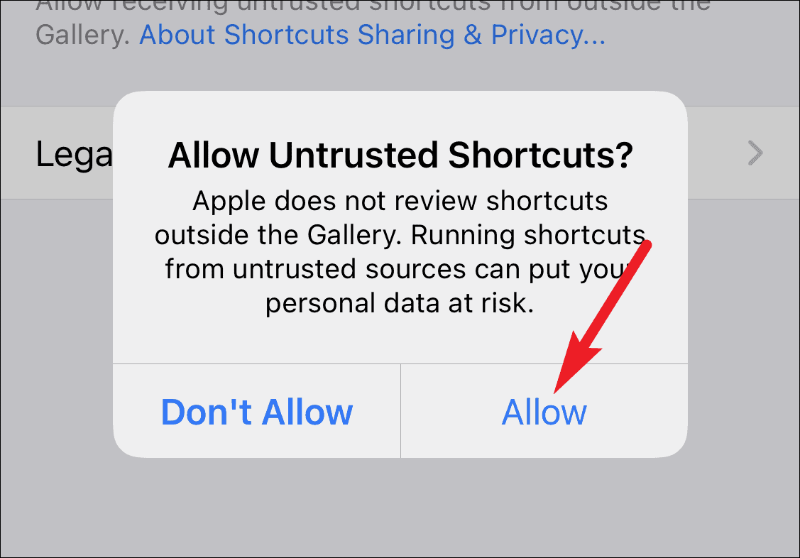
Bây giờ, hãy quay lại liên kết trên trình duyệt của bạn và nhấn vào nút ‘Nhận lối tắt’. Bây giờ, nó sẽ mở trang 'Thêm phím tắt' trong ứng dụng Phím tắt. Bạn có thể xem lại toàn bộ mã phím tắt trên trang này trước khi quyết định thêm nó. Để thêm nó, hãy cuộn đến cuối và nhấn vào nút ‘Thêm lối tắt không tin cậy’.
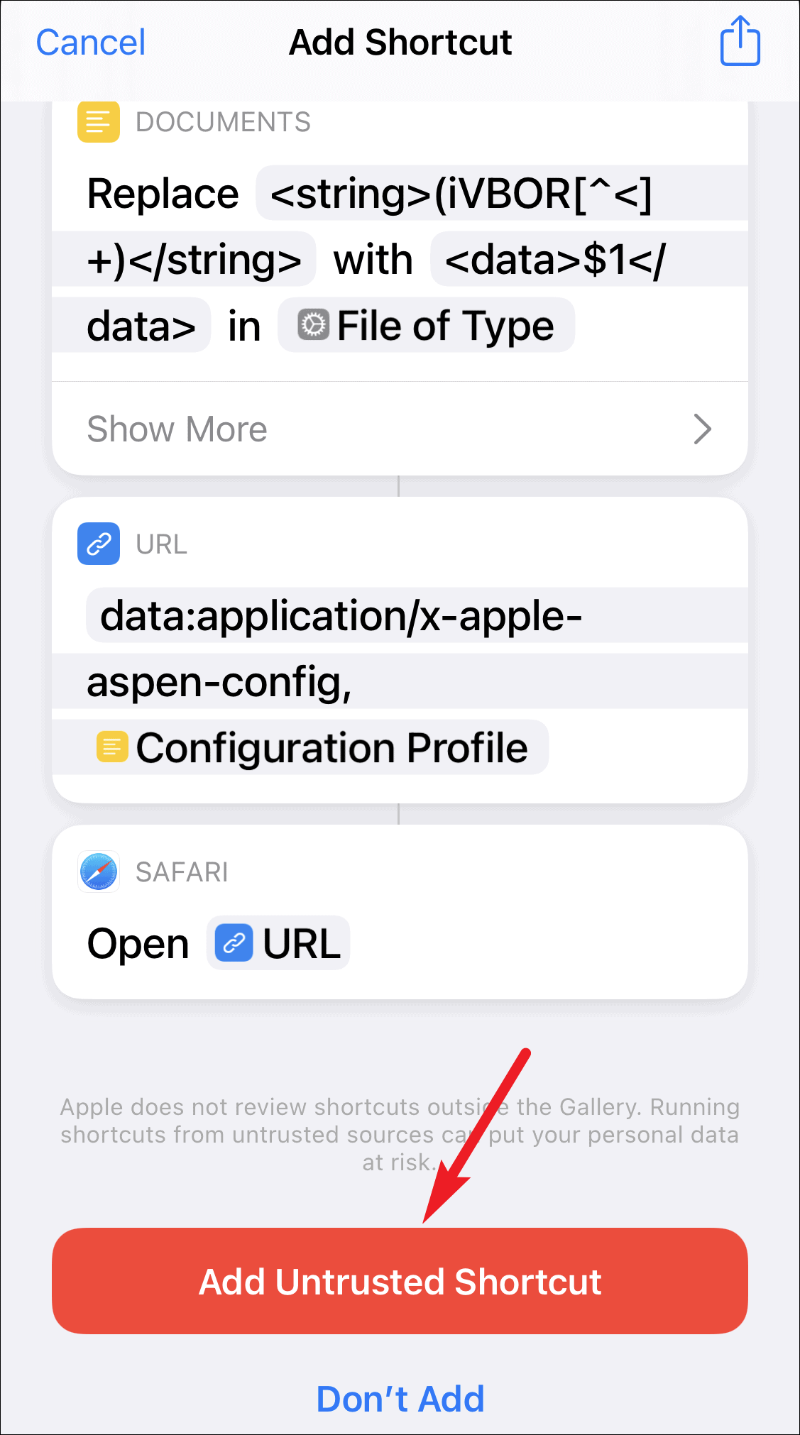
Phím tắt sẽ xuất hiện trong ‘Phím tắt của tôi’, sẵn sàng chạy.
Cách sử dụng Phím tắt Themer Icon để tạo Phím tắt ứng dụng với Biểu tượng tùy chỉnh
Sau khi thêm lối tắt, bạn có thể chạy nó để tạo lối tắt có biểu tượng tùy chỉnh cho bất kỳ ứng dụng nào bạn muốn. Không giống như thủ thuật khác, bạn không phải tạo các phím tắt riêng lẻ cho các ứng dụng khác nhau. Bạn chỉ cần chạy phím tắt này riêng lẻ cho từng ứng dụng. Nó chưa cho phép bạn tạo hàng loạt phím tắt, nhưng nó có thể khả dụng trong tương lai vì đó là thứ mà người tạo phím tắt đang nghiên cứu.
Tạo lối tắt cho ứng dụng App Store
Mở ứng dụng Phím tắt và chuyển đến tab 'Phím tắt của tôi' từ thanh điều hướng.
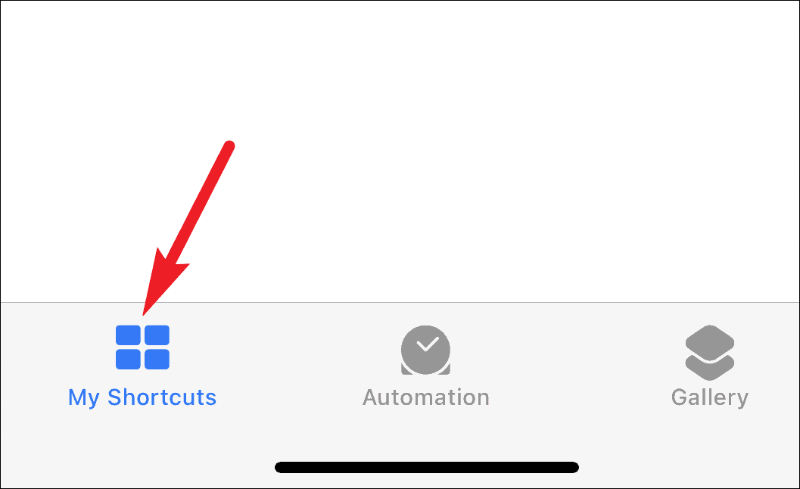
Sau đó, nhấn vào phím tắt ‘Icon Themer’ để chạy nó.
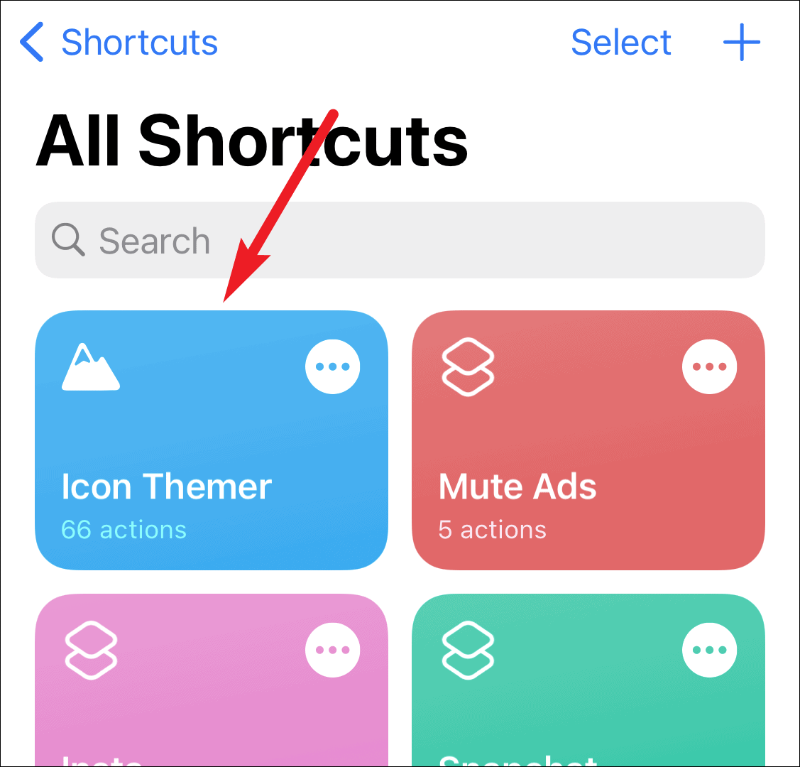
Chọn 'Tìm kiếm trong App Store' ở bước tiếp theo.
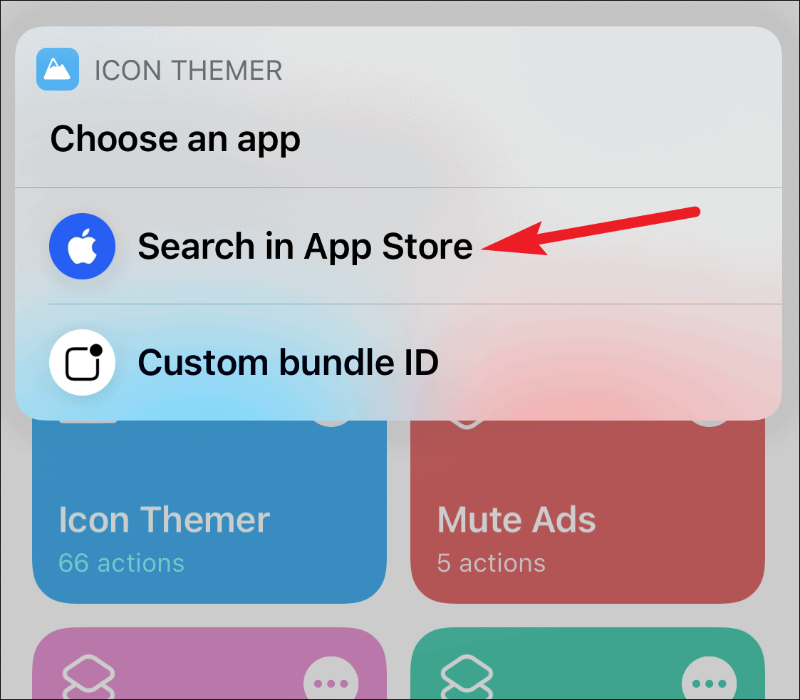
Nhập tên của ứng dụng bạn muốn tìm kiếm và nhấn vào "Xong".
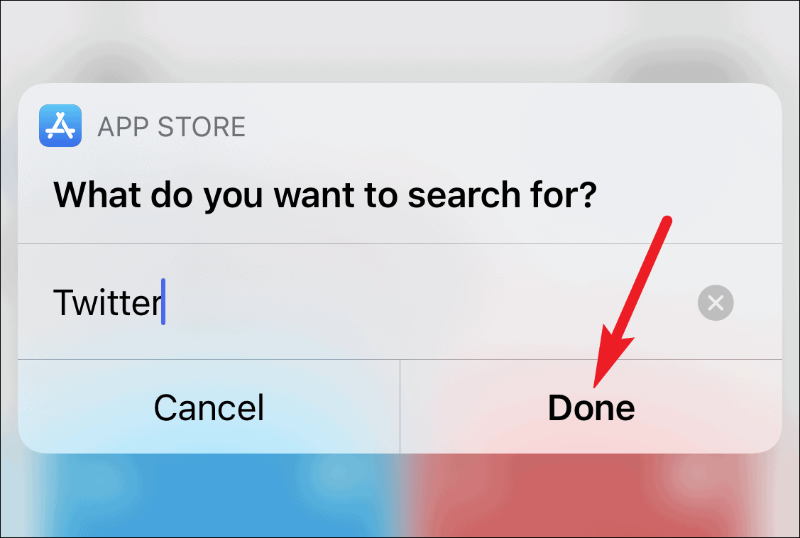
Kết quả từ App Store sẽ xuất hiện trên màn hình. Nhấn vào một trong những bạn muốn sử dụng.
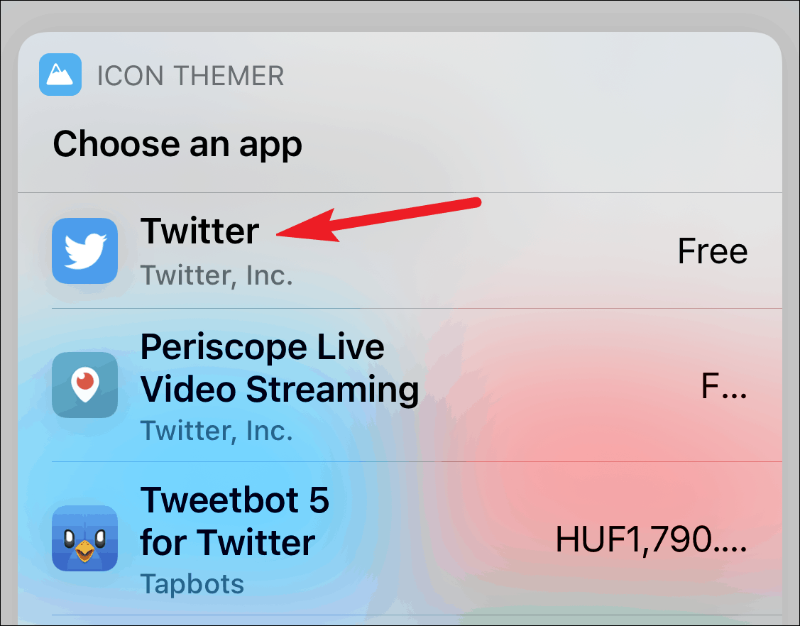
Nó sẽ yêu cầu quyền truy cập itunes.apple.com. Nhấn vào "OK" để tiếp tục.
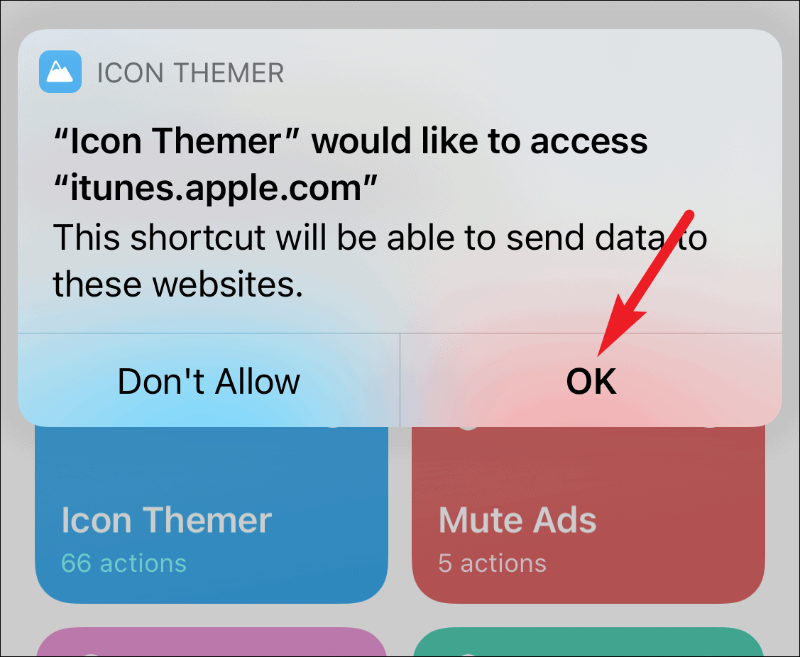
Bây giờ, tùy chọn để chọn một biểu tượng sẽ xuất hiện. Bạn có thể sử dụng biểu tượng mặc định (rõ ràng là bạn không muốn) hoặc bạn có thể chọn ảnh từ Ảnh hoặc Tệp trên iPhone. Nhấn vào tùy chọn lưu trữ ảnh bạn muốn sử dụng làm biểu tượng. Vì lợi ích của hướng dẫn này, hãy chọn 'Chọn từ Ảnh'.
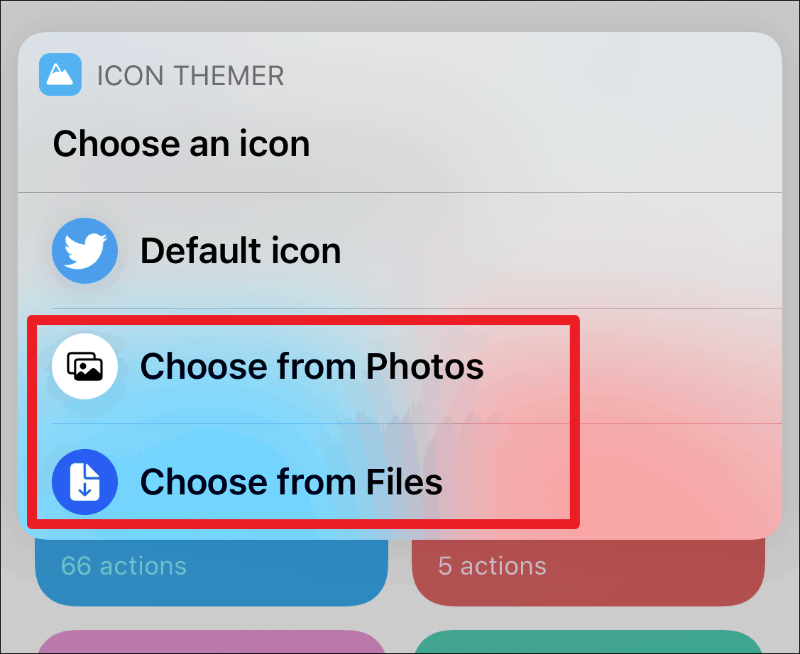
Icon Themer sau đó sẽ yêu cầu quyền truy cập vào Ảnh của bạn. Nhấn vào 'OK' để cấp quyền truy cập. Nếu chúng tôi chọn 'Chọn từ tệp', thì bạn sẽ không phải cấp quyền truy cập rõ ràng. Ảnh của bạn sẽ mở ra. Nhấn vào ảnh bạn muốn dùng làm biểu tượng để chọn. Lưu ý rằng Icon Themer không có tùy chọn điều chỉnh hình thu nhỏ trong khi chọn biểu tượng như bạn có thể làm với thủ thuật khác.
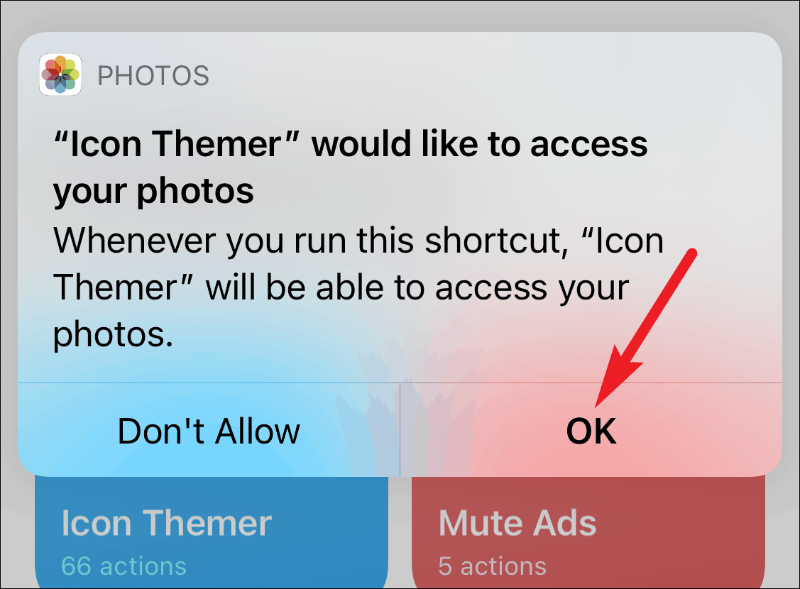
Bây giờ, hãy nhập tên bạn muốn hiển thị làm nhãn dưới biểu tượng. Nếu bạn không muốn bất kỳ thứ gì được hiển thị dưới dạng nhãn, hãy nhập một khoảng trắng nhưng không để trống hoàn toàn để tránh khả năng xảy ra lỗi. Nhấn vào ‘Xong’ để chuyển sang bước tiếp theo.
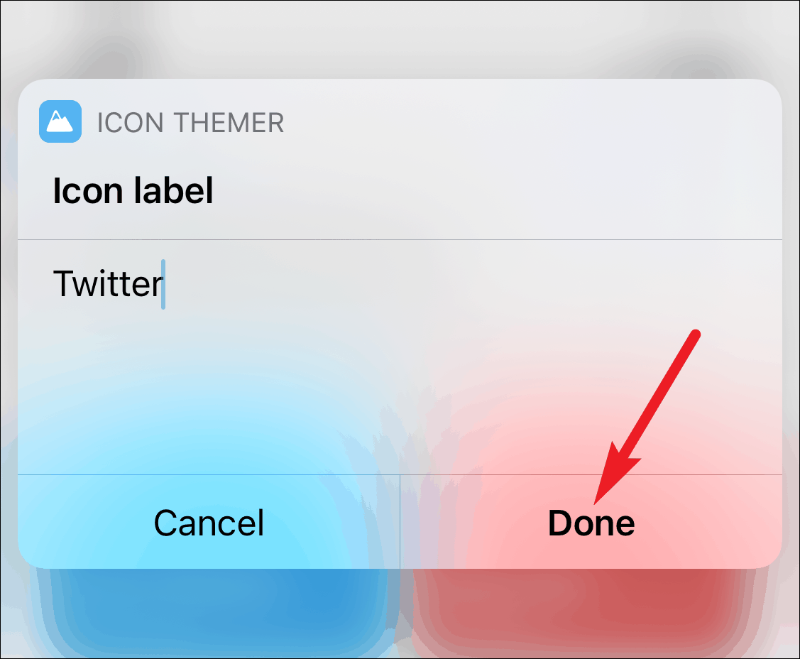
Sau đó, nó sẽ yêu cầu quyền truy cập vào ‘gist.githubusercontent.com’. Nhấn vào ‘OK’ vì nó cần liên hệ với trang web để nhận danh sách các lược đồ URL.
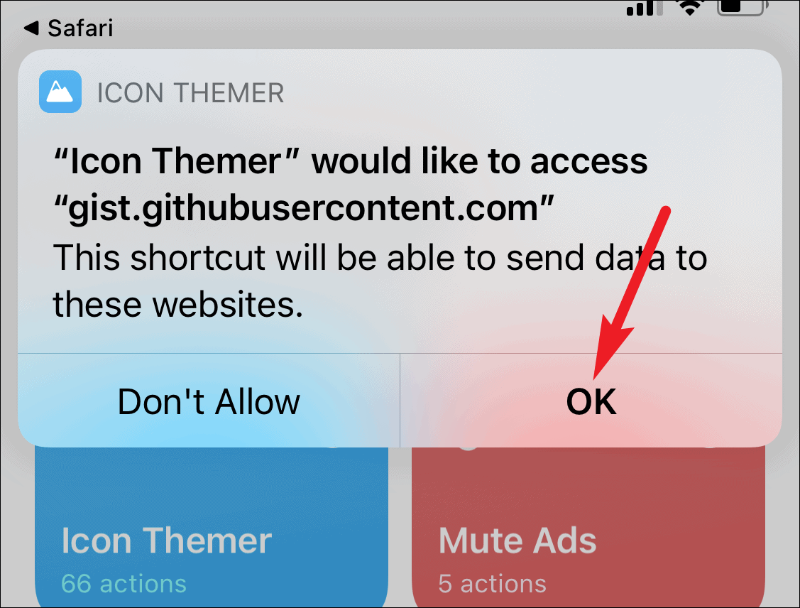
Lược đồ URL mà nó lấy từ GitHub sẽ được hiển thị trong bước tiếp theo. Nhấn vào "Xong".
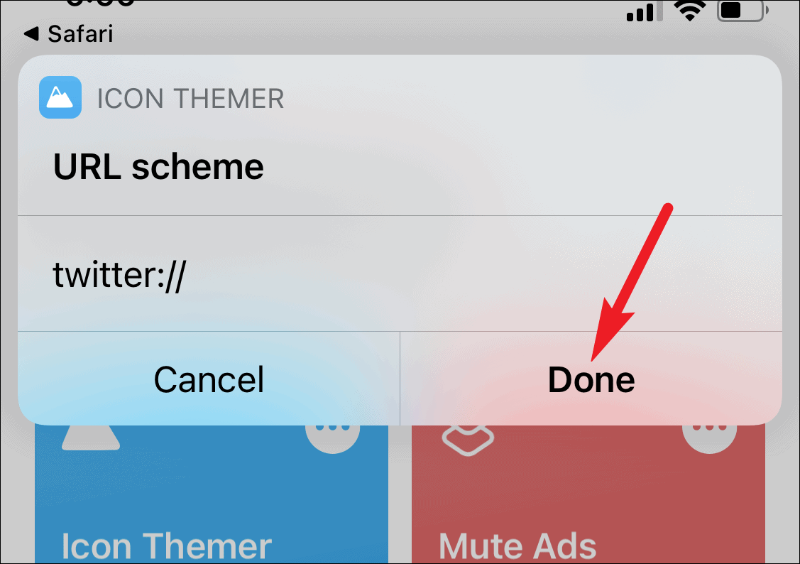
Nó sẽ chuyển hướng bạn đến Safari và một thông báo bật lên sẽ xuất hiện cho biết rằng trang web đang cố tải xuống hồ sơ cấu hình. Nhấn vào 'Cho phép'.
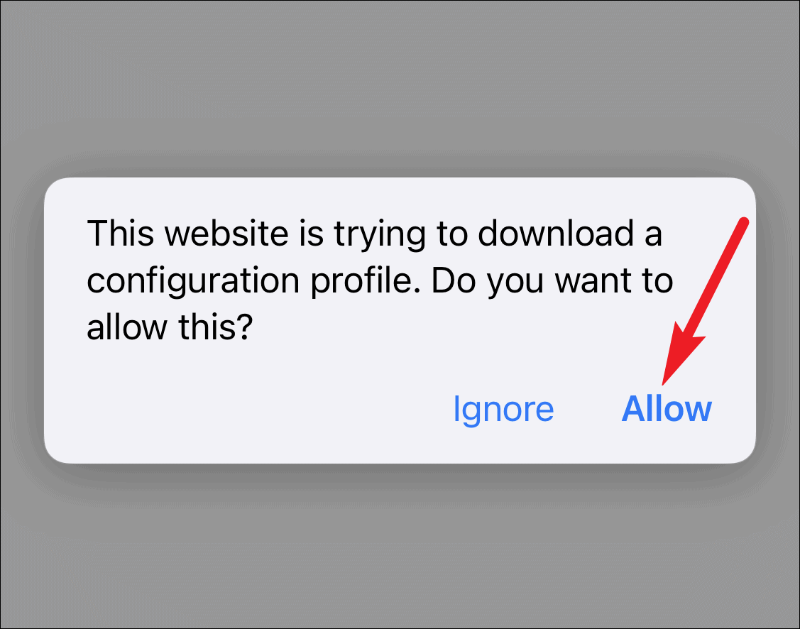
Hồ sơ sẽ được tải xuống. Bây giờ, hãy chuyển đến ứng dụng Cài đặt. Tùy chọn 'Hồ sơ đã tải xuống' sẽ hiển thị ở đầu cài đặt; chạm vào nó.
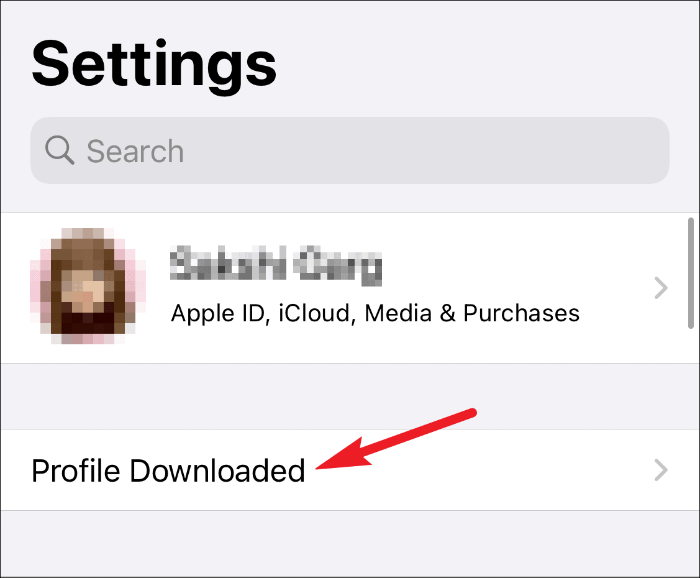
Chi tiết hồ sơ sẽ mở ra. Nhấn vào tùy chọn 'Cài đặt' ở góc trên bên phải. Nó sẽ yêu cầu mật mã iPhone của bạn; nhập nó để hoàn tất cài đặt.
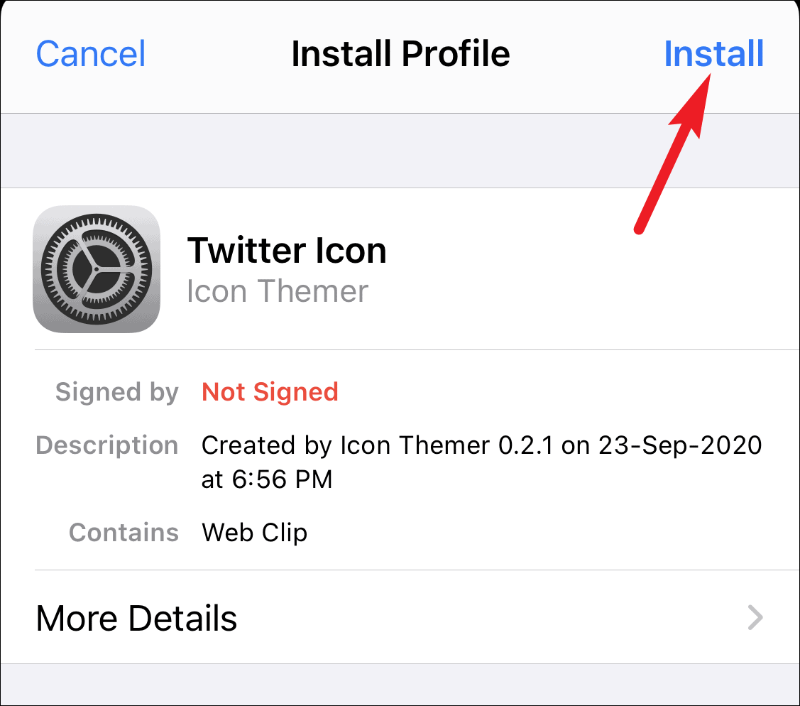
Nó có thể hiển thị cảnh báo rằng hồ sơ chưa được ký. Nhấn vào ‘Cài đặt’ một lần nữa để tiếp tục.
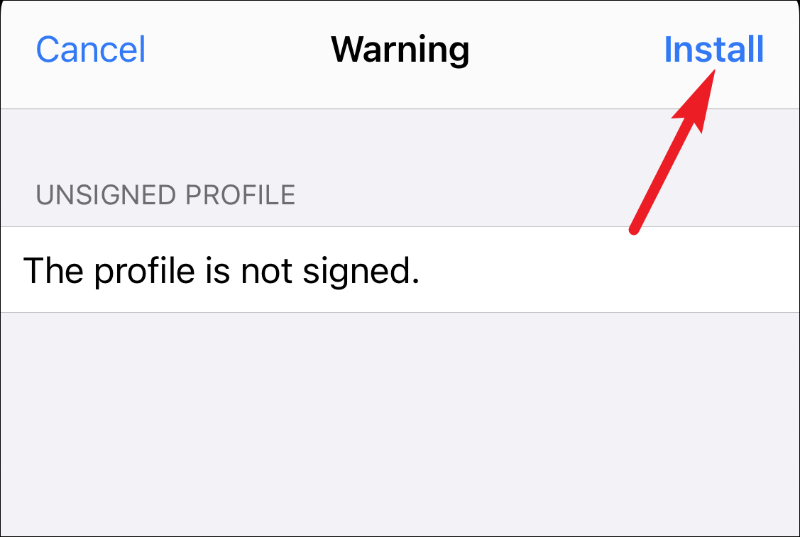
Ứng dụng mới có biểu tượng và nhãn tùy chỉnh sẽ xuất hiện trên Màn hình chính của bạn. Nhấn vào nó để mở và nó sẽ mở trực tiếp.
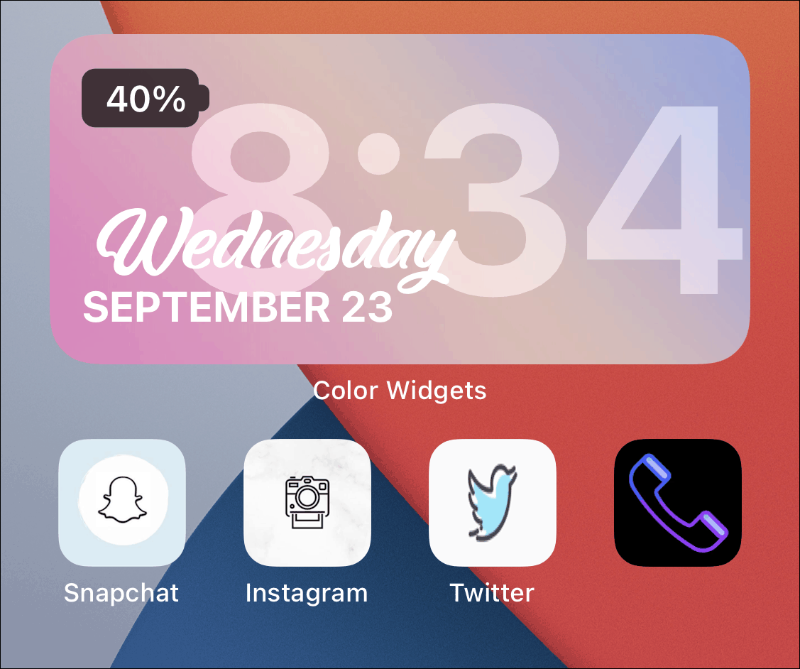
Tạo lối tắt cho các ứng dụng hệ thống bằng Icon Themer
Tạo phím tắt cho ứng dụng hệ thống hơi khác so với ứng dụng trên App Store. Đối với một, không có tùy chọn để chọn ứng dụng trực tiếp. Nó yêu cầu một cách tiếp cận thủ công hơn. Và các phím tắt hoạt động cho các ứng dụng hệ thống không liền mạch như cho các ứng dụng App Store. Đối với một số người trong số họ, ứng dụng Phím tắt vẫn mở, trong khi đối với một số người khác, một trang trống xuất hiện trước ứng dụng.
Để tạo lối tắt cho ứng dụng Hệ thống, hãy chạy lối tắt rồi nhấn vào 'ID gói tùy chỉnh'.
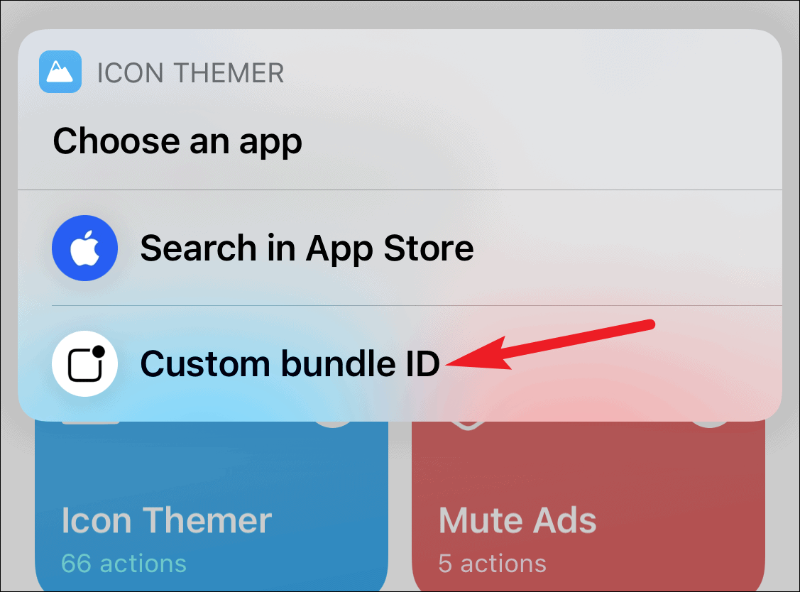
Bạn có thể tìm thấy ID gói cho tất cả các ứng dụng Hệ thống tại đây trên trang hỗ trợ của Apple. Nhập ID gói và nhấn vào 'Hoàn tất'. Phần còn lại của quá trình này giống với các ứng dụng trên App Store.
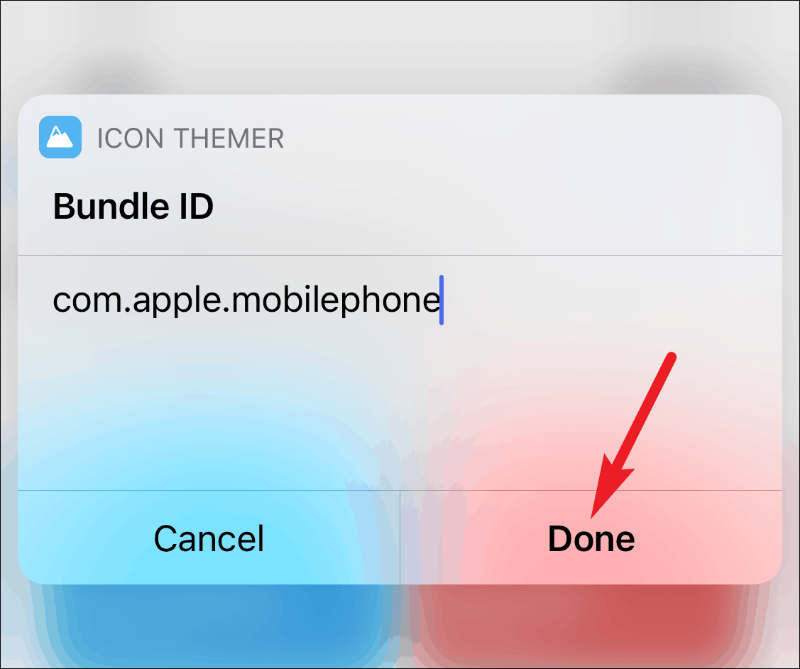
Các ứng dụng hệ thống này không được hỗ trợ bởi Icon Themer vì không có lược đồ URL đã biết nào để mở chúng.
- Phạm vi
- Liên lạc
- FaceTime
- Đo lường
- Con số
- Các trang
- Lời khuyên
Và các ứng dụng này phải đi qua các phím tắt vì chúng sử dụng lược đồ URL riêng tư mà không thể sử dụng trực tiếp, chỉ thông qua Phím tắt x-callback-URL.
- Máy tính
- Máy ảnh
- Cái đồng hồ
- Điện thoại
- Bản ghi nhớ giọng nói
- Thời tiết
Mặc dù quá trình này có vẻ khá lâu nhưng sẽ chỉ mất vài phút để tạo lối tắt cho một ứng dụng bằng Icon Themer. Phím tắt này chạy tối ưu trên iOS 14. Tốt hơn là sử dụng iOS 14 trong khi tạo các biểu tượng ứng dụng tùy chỉnh vì bạn có thể sử dụng Thư viện ứng dụng để ẩn các biểu tượng ứng dụng gốc nhằm giảm dư thừa. Nhưng nếu bạn đang sử dụng iOS 13, tốt hơn hết bạn nên bật tính năng 'Reduce Motion' (Giảm chuyển động) để làm cho nó liền mạch hơn.
