Một số mẹo sẽ nhanh chóng khắc phục lỗi khó chịu này.
iMessage rất tốt để giao tiếp với những người dùng Apple khác. Và cùng với thời gian, mức độ liên quan của iMessage chỉ tăng lên. Ngày nay, hầu hết chúng ta đang gửi tin nhắn văn bản cho những thứ không cần gọi điện thoại.
Nhưng hãy tưởng tượng tất cả tin nhắn của bạn, hoặc ít nhất là iMessaging, đột ngột dừng lại khi bạn gặp lỗi “iMessage is S Sign Out”. Bạn không những không thể gửi tin nhắn nữa mà còn không nhận được chúng. Điều đó có thể đồng nghĩa với việc bỏ lỡ một số tin nhắn nhạy cảm về thời gian.
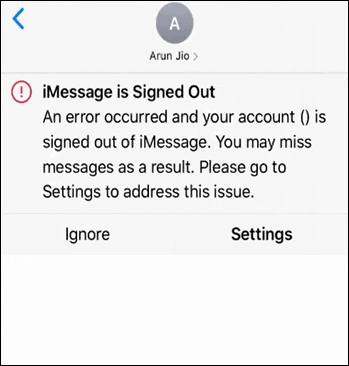
Bây giờ, bạn đã đảm bảo rằng bạn có những kiến thức cơ bản phù hợp với iMessage. Thiết bị của bạn được kết nối với Wi-Fi hoặc dữ liệu Di động và iMessage được bật trong cài đặt. Và bạn vẫn tiếp tục gặp lỗi này.
Mặc dù lý tưởng nhất là vấn đề liên quan đến ID Apple, nhưng đôi khi nó không liên quan gì đến ID Apple của bạn. Ngay cả khi bạn đã đăng nhập, lỗi vẫn xảy đến với cuộc sống của bạn. Đôi khi, ngay cả khi bạn tạm thời tháo thẻ SIM và lắp lại, nó có thể gây ra lỗi.
May mắn thay, có một số cách bạn có thể thử sẽ giúp iMessage của bạn hoạt động trở lại nhanh chóng.
Kiểm tra Máy chủ iMessage
Trước khi bạn tiếp tục đội chiếc mũ của trình khắc phục sự cố của mình, hãy đảm bảo rằng có thứ gì đó để khắc phục sự cố. Rất có thể lỗi không phải do bạn mà là do phía Apple. iMessage, giống như mọi thứ trên internet, có một máy chủ chịu trách nhiệm về hoạt động của nó. Bây giờ nếu máy chủ đó không hoạt động, bạn không thể làm gì khác ngoài đợi cho đến khi máy chủ hoạt động trở lại trước khi bạn có thể bắt đầu sử dụng dịch vụ.
Để kiểm tra xem máy chủ có bị trục trặc hay không, hãy truy cập trang web Trạng thái hệ thống của Apple. Nếu dấu chấm bên cạnh iMessage có màu đỏ thì đã xảy ra sự cố với dịch vụ. Và không chỉ bạn mà toàn bộ cơ sở người dùng đều bị ảnh hưởng. Trong trường hợp đó, bạn không phải lo lắng về việc bỏ lỡ bất kỳ iMessage quan trọng nào từ bất kỳ ai vì chính họ sẽ nhận được lỗi tương tự. Nếu có điều gì đó quan trọng cần được chuyển tiếp, bạn sẽ phải gọi cho người kia, giống như năm 2000 một lần nữa.
Nhưng nếu dấu chấm bên cạnh iMessage có màu xanh lục, thì tất cả đều ổn với máy chủ, vì vậy đã đến lúc bạn phải khắc phục sự cố.
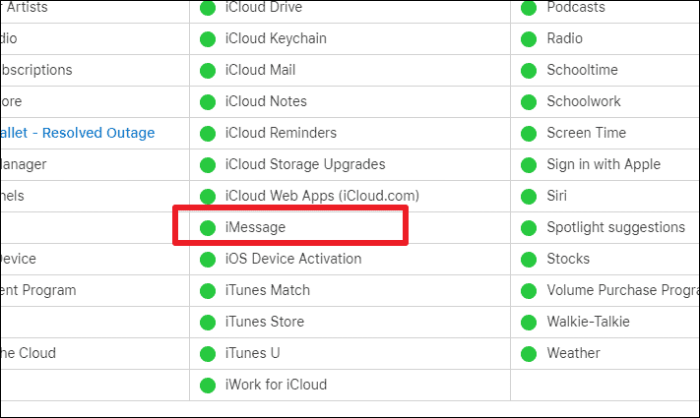
Khởi động lại iPhone của bạn
Hãy bắt đầu với những bản sửa lỗi linh hoạt nhất là lựa chọn thích hợp cho nhiều loại vấn đề. Và lý do đơn giản đằng sau sự phổ biến của nó là nó hoạt động hầu hết thời gian.
Để khởi động lại iPhone của bạn, hãy làm theo các hướng dẫn sau theo kiểu iPhone của bạn:
- iPhone X và các mẫu cao hơn (không có nút trang chủ): Để khởi động lại thiết bị của bạn, hãy nhấn và giữ nút âm lượng và nút bên cạnh (nút khóa) cho đến khi thanh trượt nguồn xuất hiện. Sau đó, kéo thanh trượt. Chờ cho đến khi thiết bị tắt nguồn. Sau đó, nhấn và giữ nút bên cạnh cho đến khi logo Apple xuất hiện trên màn hình.
- iPhone SE thế hệ thứ 2, 8 hoặc các kiểu máy thấp hơn (với nút trang chủ): Nhấn và giữ nút ngủ / thức (ở bên cạnh đối với một số kiểu máy, ở trên cùng đối với các kiểu máy khác) cho đến khi thanh trượt nguồn xuất hiện. Kéo nó để tắt iPhone. Sau đó, nhấn nút ngủ / thức cho đến khi logo Apple xuất hiện.
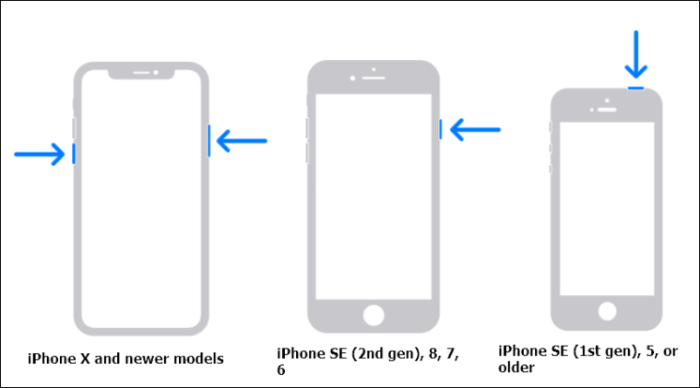
Sau khi điện thoại khởi động lại, hãy kiểm tra xem sự cố đã được giải quyết chưa. Nếu không, hãy tiến hành sửa chữa tiếp theo.
Khởi động lại iMessage
Khởi động lại dịch vụ iMessage trên điện thoại của bạn vì đôi khi các tệp bị hỏng có thể gây ra tất cả tình trạng hỗn loạn. Và một hành động vô hiệu hóa đơn giản có thể khắc phục sự cố.
Mở cài đặt iPhone của bạn và cuộn xuống. Nhấn vào 'Tin nhắn'.
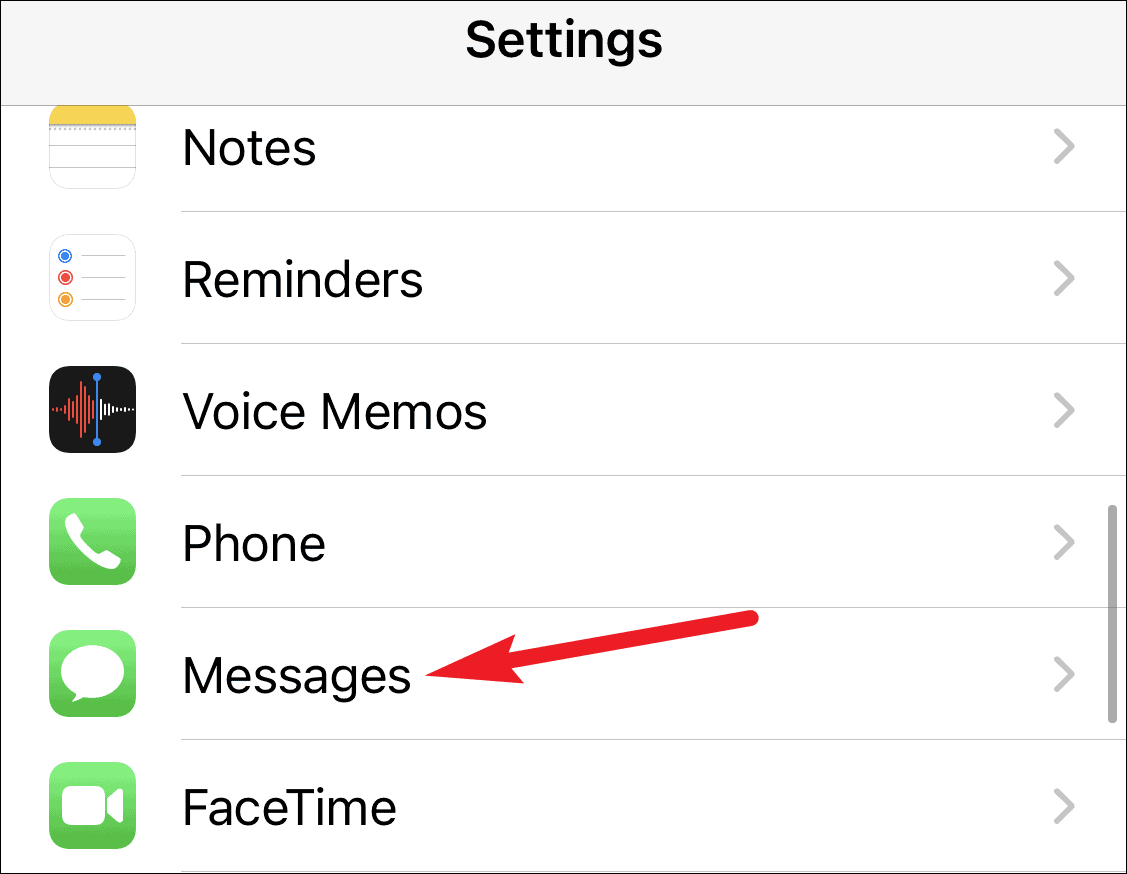
Sau đó, tắt công tắc cho ‘iMessage’.
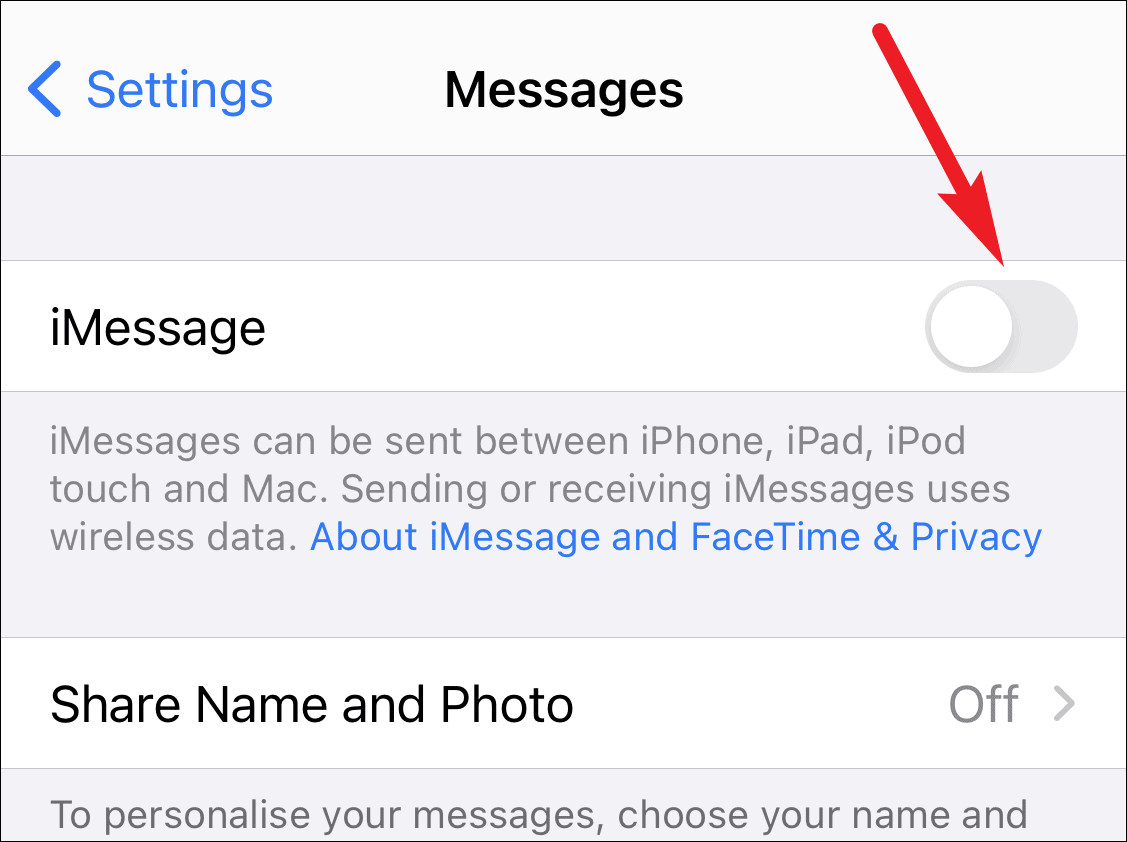
Chờ trong vài giây, sau đó bật lại nút chuyển.
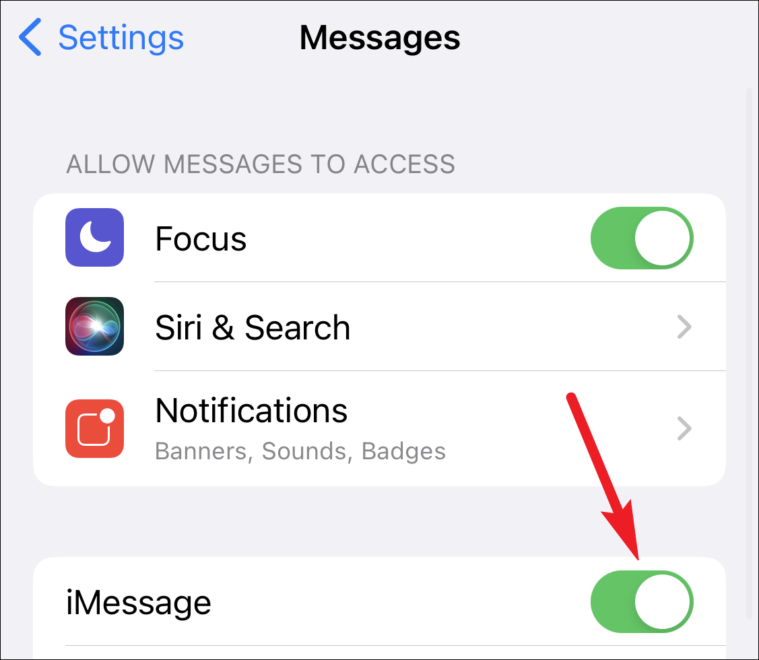
Kiểm tra xem sự cố đã được giải quyết chưa.
Kiểm tra ID Apple của bạn
Bạn cần đảm bảo rằng Apple ID của mình đã được đăng nhập vào iMessage hoặc đặt lại nếu cần. Mở cài đặt iPhone của bạn và cuộn xuống cho đến khi bạn tìm thấy "Tin nhắn". Nhấn để mở nó.
Sau đó, nhấn vào tùy chọn 'Gửi và Nhận' trong iMessage.

Đảm bảo rằng bạn đã đăng nhập bằng ID Apple của mình. Nếu chưa đăng nhập, bạn sẽ thấy tùy chọn 'Sử dụng ID Apple của bạn cho iMessage'. Nhấn vào nó để đăng nhập vào Apple ID của bạn. Nhập mật khẩu khi được nhắc đăng nhập thành công.
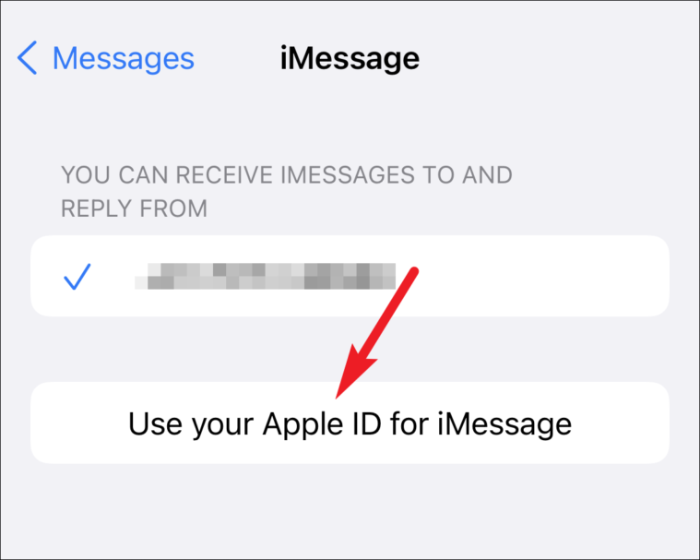
Nếu bạn đã đăng nhập, bạn có thể đặt lại ID Apple của mình. Nhấn vào liên kết Apple ID của bạn (nơi nó xuất hiện bằng các chữ cái màu xanh lam) trong phần "Bắt đầu cuộc trò chuyện mới từ".

Sau đó, nhấn vào 'Đăng xuất' từ các tùy chọn xuất hiện.
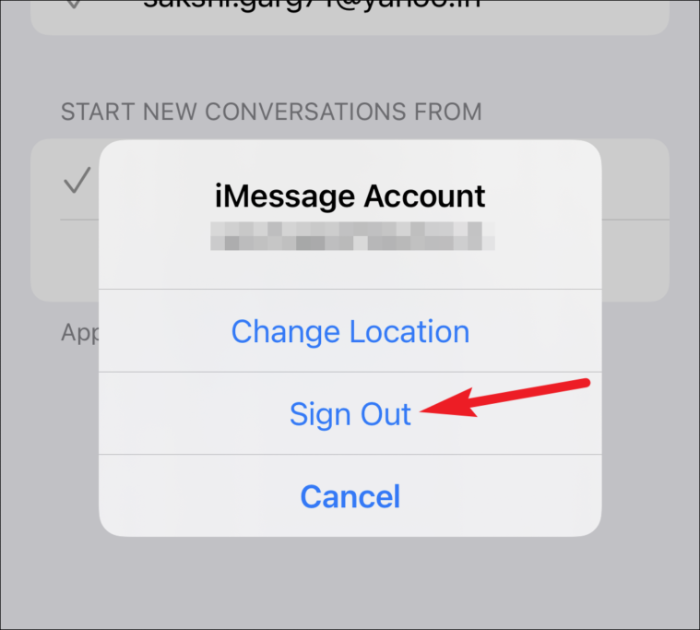
Sau khi bạn đăng xuất Apple ID khỏi iMessage, hãy khởi động lại iPhone của bạn và đăng nhập lại bằng cách sử dụng các hướng dẫn tương tự ở trên.
Chuyển đến ứng dụng Tin nhắn và kiểm tra xem sự cố đã được giải quyết chưa.
Đặt lại vùng iMessage
Nếu chưa có cách nào khác phù hợp với bạn cho đến thời điểm hiện tại, có thể đã đến lúc thử và thiết lập lại khu vực cho iMessage. Thủ thuật đơn giản này đã giải quyết vấn đề cho nhiều người dùng.
Mở Tin nhắn từ cài đặt iPhone của bạn và đi tới 'Gửi và nhận' trong iMessage.

Sau đó, nhấn vào liên kết cho ID Apple của bạn (liên kết có chữ cái màu xanh lam).

Nhấn vào 'Thay đổi vị trí' từ các tùy chọn xuất hiện.
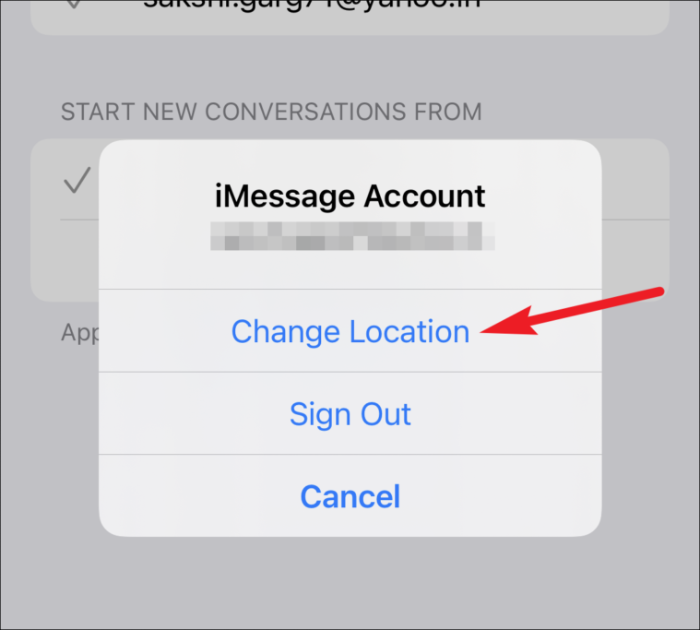
Từ cài đặt Vị trí, hãy nhấn vào tùy chọn cho 'Khu vực'.
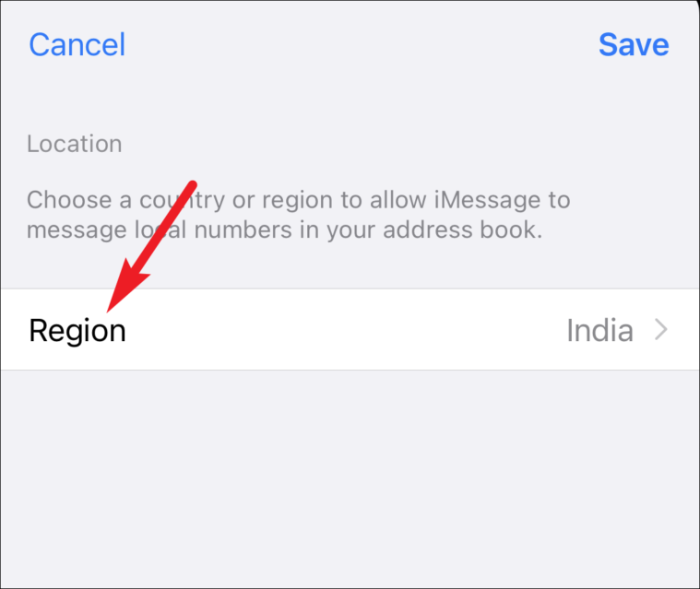
Sau đó, chọn khu vực hiện tại của bạn từ danh sách.
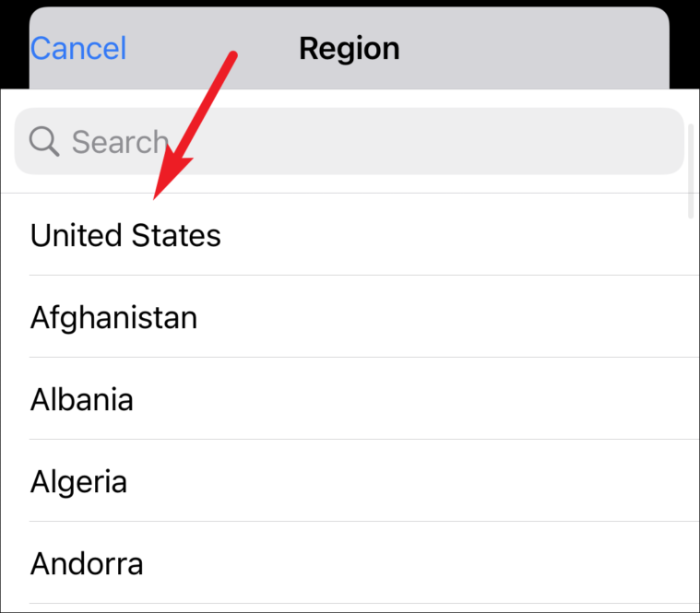
Cuối cùng, nhấn vào 'Lưu'.
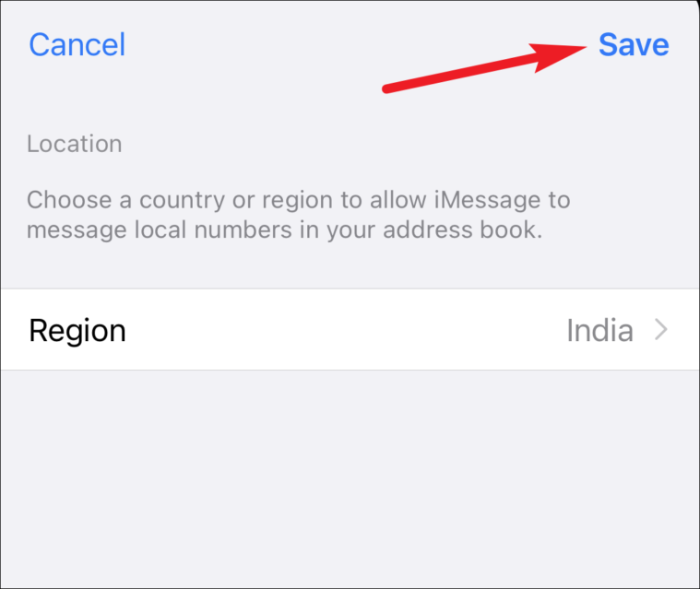
Với một số may mắn, điều này có thể đã giải quyết được vấn đề của bạn. Đi tới Tin nhắn để xem nó có hoạt động không. Vẫn không có may mắn? Đừng lo lắng, vẫn còn một số bản sửa lỗi dưới thắt lưng của chúng tôi.
Kiểm tra múi giờ của bạn
Đôi khi, giải pháp hóa ra lại là thứ mà chúng ta không thể tưởng tượng được ngay cả trong những giấc mơ hoang đường nhất của mình. Tương tự là trường hợp của giải pháp này. Không ai nghĩ đến việc kiểm tra cài đặt ngày và giờ cho iPhone của họ khi iMessage là người thực hiện. Chưa hết, đôi khi nó lại là thủ phạm.
Mở cài đặt iPhone của bạn và đi tới cài đặt 'Chung'.

Sau đó, nhấn vào tùy chọn cho 'Ngày và giờ'.
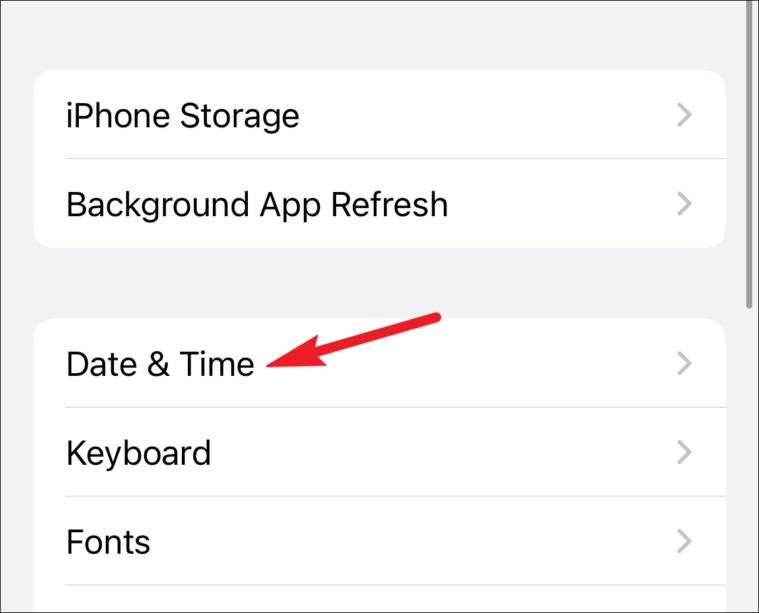
Bật chuyển đổi cho 'Đặt tự động'.
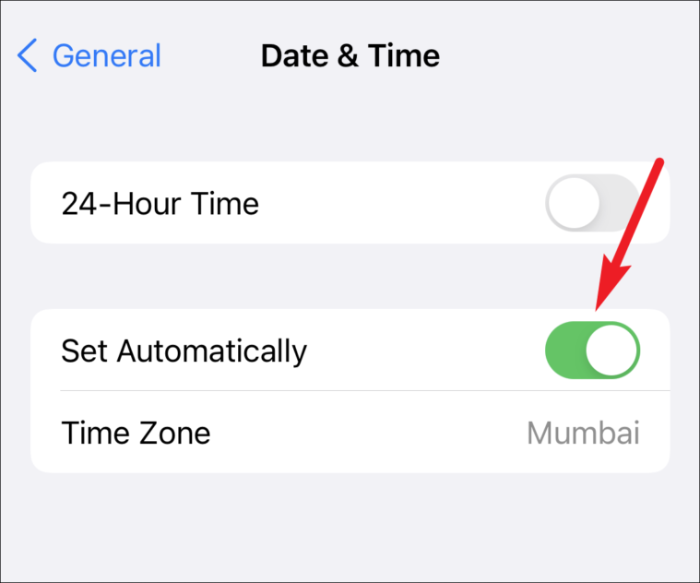
Nếu công tắc đã được bật, hãy tắt và bật lại công tắc.
Kiểm tra các bản cập nhật phần mềm
Apple phát hành các bản cập nhật phần mềm định kỳ có sửa lỗi. Nếu bạn đã không cập nhật điện thoại của mình trong một thời gian, đây có thể là lý do đằng sau tình trạng hiện tại của bạn.
Mở cài đặt iPhone của bạn và đi tới 'Chung'.

Sau đó, nhấn vào tùy chọn 'Cập nhật phần mềm'.
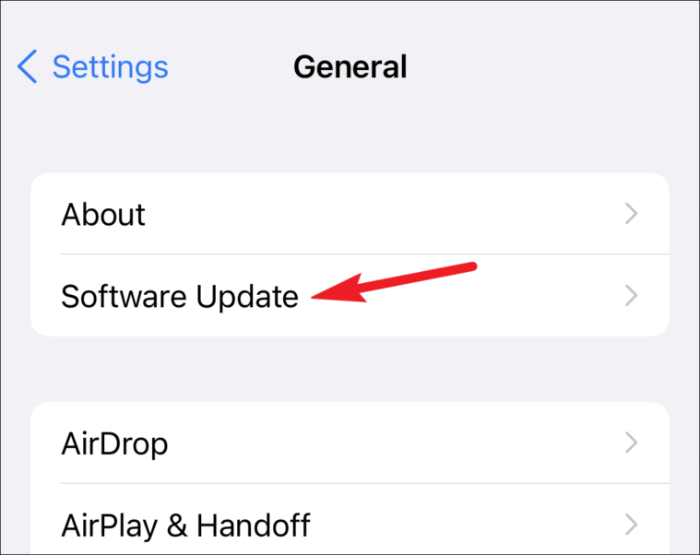
Nếu bản cập nhật đang chờ xử lý, bản cập nhật đó sẽ xuất hiện trên màn hình của bạn. Nhấn vào tùy chọn 'Tải xuống và cài đặt'.
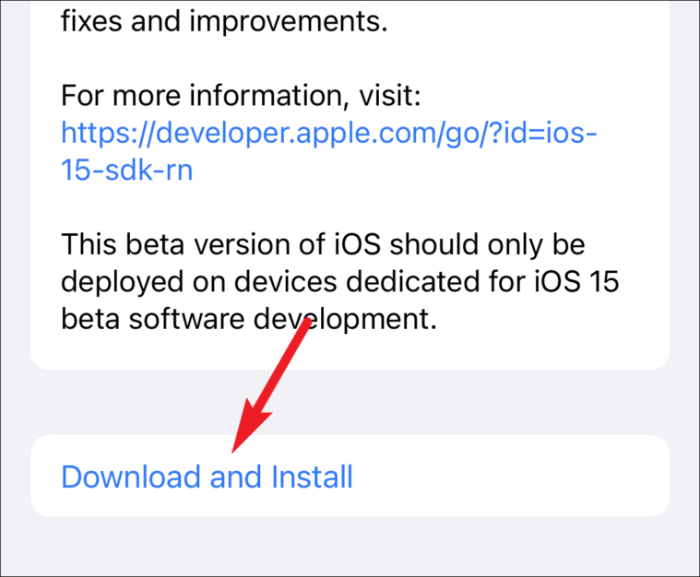
Khi iPhone của bạn khởi động lại sau khi cập nhật phần mềm, hãy truy cập ứng dụng Tin nhắn để xem sự cố đã được khắc phục chưa.
Đặt lại Cài đặt mạng
Nếu không có cách nào khác hoạt động cho đến bây giờ, hãy đặt lại cài đặt mạng của bạn là phương án cuối cùng. Đặt lại cài đặt mạng sẽ xóa tất cả các mạng và mật khẩu Wi-Fi đã lưu, cài đặt mạng di động, cài đặt VPN và thiết bị Bluetooth. Nó sẽ không ảnh hưởng đến bất kỳ dữ liệu nào khác trên iPhone của bạn. Nhưng nếu bạn không biết mật khẩu của mạng Wi-Fi hiện tại hoặc bất kỳ mạng Wi-Fi đã lưu nào khác, hãy tự chịu rủi ro khi tiếp tục.
Từ cài đặt iPhone của bạn, đi tới 'Chung'.

Cuộn xuống và nhấn vào tùy chọn 'Đặt lại'.
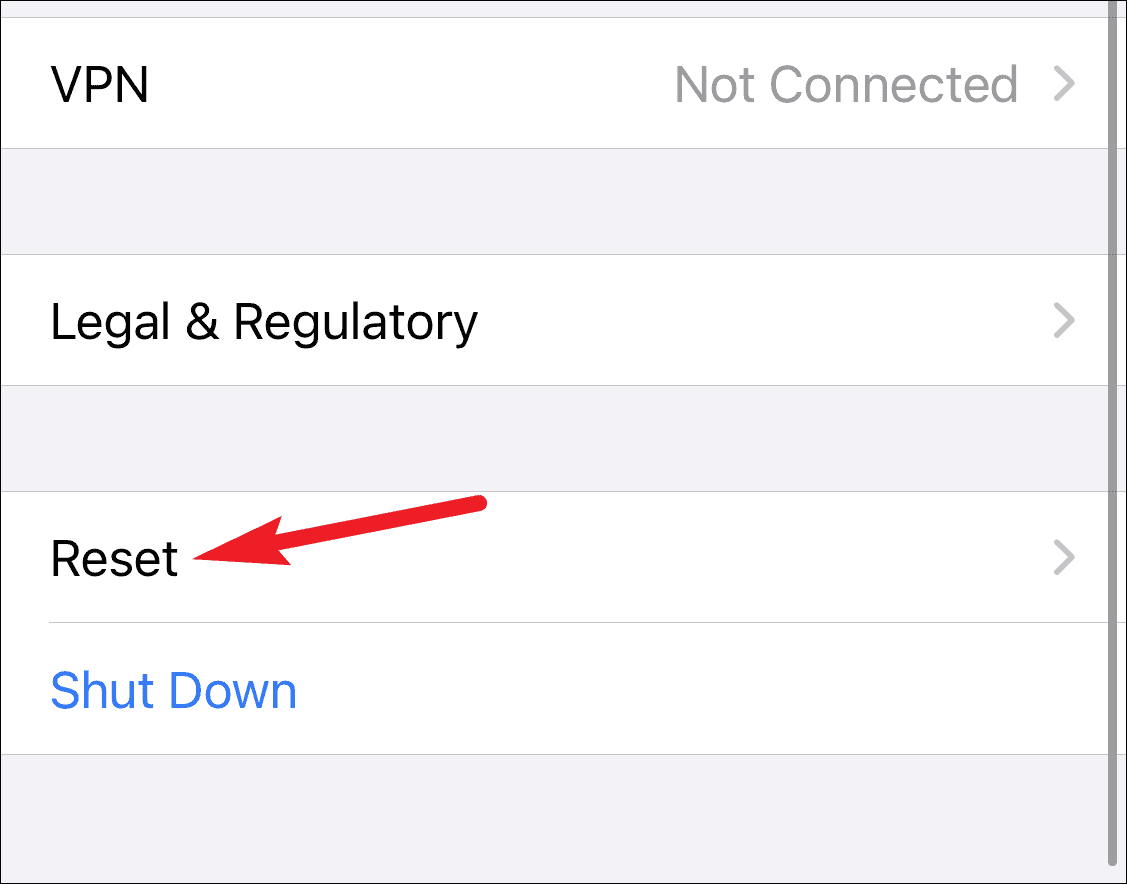
Sau đó, nhấn vào tùy chọn 'Đặt lại cài đặt mạng'.
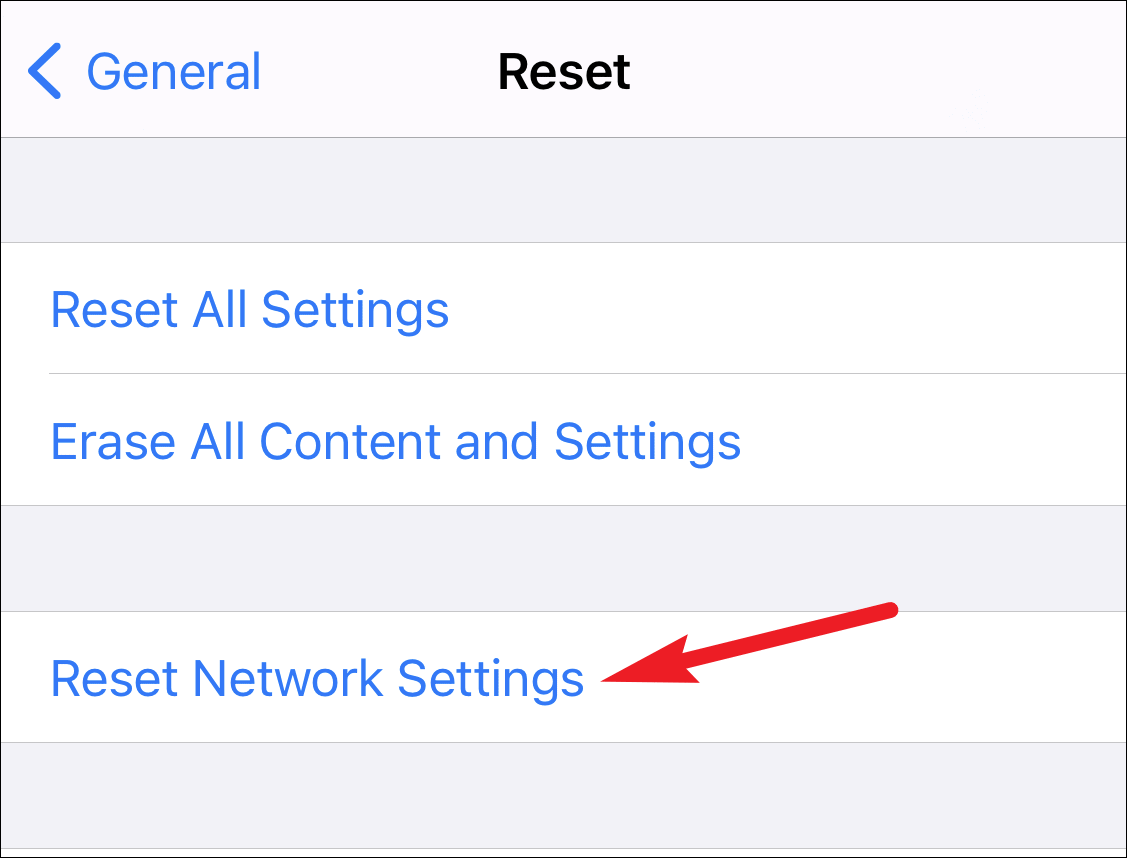
Nhập mật mã iPhone của bạn khi được nhắc. Một lời nhắc xác nhận khác để đặt lại cài đặt mạng sẽ xuất hiện. Nhấn vào 'Đặt lại cài đặt mạng' trên lời nhắc để xác nhận và cài đặt mạng của bạn sẽ được đặt lại.
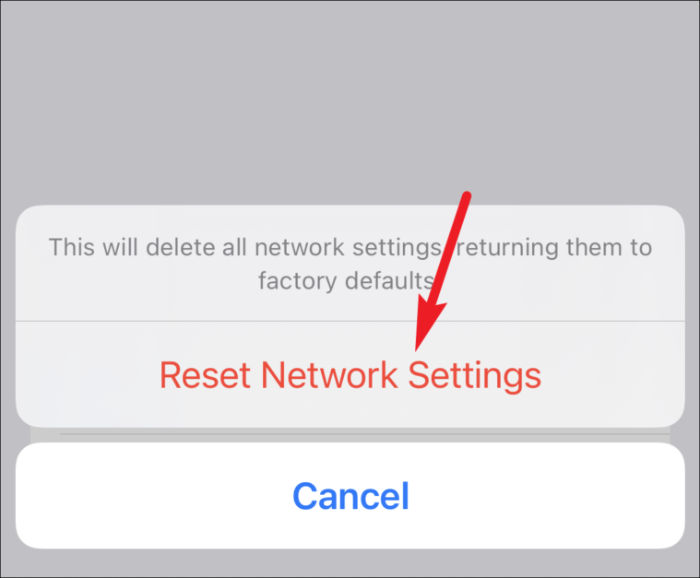
Khi cài đặt mạng được đặt lại, hãy kết nối với mạng Wi-Fi hoặc Mạng di động của bạn và đi tới Tin nhắn. Vấn đề sẽ được giải quyết ngay bây giờ.
Của bạn đây! Đến giờ, sự cố của bạn lẽ ra đã được giải quyết vì một trong các bản sửa lỗi ở trên có thể giúp được bạn. Nếu sự cố vẫn tiếp diễn, bạn nên liên hệ với Bộ phận hỗ trợ của Apple để có giải pháp.
