Bật phòng chờ cho người tham dự để họ không thể tham gia cuộc họp cho đến khi người chủ trì tham gia
Google Meet là ứng dụng được nhiều tổ chức và trường học lựa chọn để tổ chức các cuộc họp video và lớp học trực tuyến. Ứng dụng đã giúp người dùng rất dễ dàng ở nhà và vẫn tham gia các cuộc họp làm việc hoặc lớp học trực tuyến một cách hiệu quả.
Tuy nhiên, một vấn đề ám ảnh những người tổ chức cuộc họp, đặc biệt là các giáo viên, tổ chức cuộc họp trên Google Meet là sinh viên có thể tham gia cuộc họp ngay cả khi người chủ trì cuộc họp không có mặt. Nhưng vấn đề này có thể dễ dàng giải quyết với tiện ích mở rộng Phòng chờ Google Meet.
Tiện ích mở rộng Phòng chờ của Google Meet là một tiện ích mở rộng của Chrome khi được cài đặt trên trình duyệt của những người tham gia cuộc họp sẽ thêm Phòng chờ vào Google Meet. Sau đó, những người tham gia được dẫn đến Phòng chờ miễn là Người chủ trì cuộc họp không tham gia cuộc họp.
Trước khi sử dụng tiện ích mở rộng, có một số điều cần lưu ý:
- Tiện ích mở rộng chỉ hoạt động cho các tài khoản trong cùng một miền. Vì vậy, chỉ các tổ chức và trường học mới được hưởng lợi từ việc gia hạn.
- Người tổ chức cuộc họp không được cài đặt tiện ích mở rộng trên trình duyệt của họ để có thể sử dụng nó. Điều này có nghĩa là đối với các lớp học trực tuyến dành cho trường học, giáo viên không nên cài đặt tiện ích mở rộng. Chỉ các sinh viên cần cài đặt nó.
- Để có ý nghĩa, Quản trị viên G Suite nên thực thi tiện ích mở rộng trên tất cả các tài khoản sinh viên hoặc nhân viên vì nó chỉ hoạt động khi những người tham gia cuộc họp đã cài đặt nó trong trình duyệt Chrome của họ. Sinh viên hoặc nhân viên không thể gỡ cài đặt các tiện ích mở rộng chrome do quản trị viên G Suite thực thi, vì vậy, họ sẽ không thể gỡ cài đặt tiện ích này và sẽ phải sử dụng phòng chờ.
Cài đặt Tiện ích mở rộng phòng chờ Google Meet
Nếu bạn không phải là quản trị viên G Suite và chỉ đang cài đặt tiện ích mở rộng cho chính mình, hãy truy cập cửa hàng Chrome trực tuyến và tìm kiếm Phòng chờ Google Meet hoặc nhấp vào đây để trực tiếp truy cập vào đó. Sau đó, nhấp vào nút 'Thêm vào Chrome'.
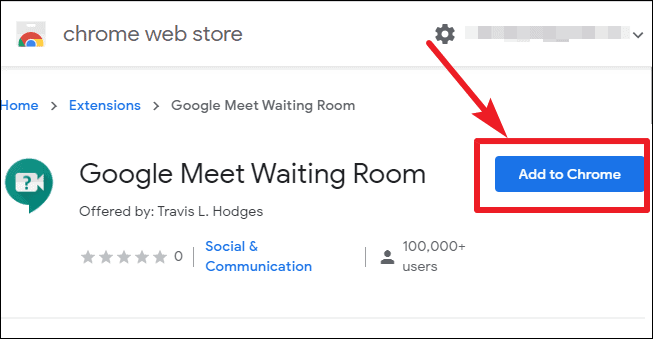
Một hộp thoại sẽ xuất hiện trên màn hình. Nhấp vào ‘Thêm tiện ích mở rộng’ để xác nhận cài đặt. Biểu tượng cho tiện ích mở rộng sẽ xuất hiện ở bên phải Thanh địa chỉ của trình duyệt và nó sẽ hoạt động khi bạn đang sử dụng Google Meet.
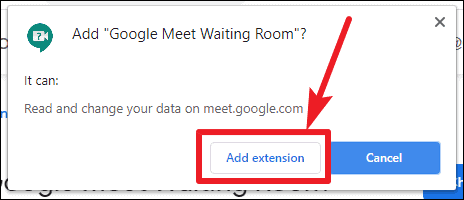
Tiền đề cho phần mở rộng rất đơn giản. Nếu bạn ở trong cùng một tổ chức với người chủ trì cuộc họp, thì bạn sẽ không thể trực tiếp tham gia cuộc họp miễn là người chủ trì cuộc họp không có mặt. Thay vào đó, bạn sẽ đến Phòng chờ.
Ghi chú: Nếu bạn không ở trong cùng một tổ chức với người chủ trì cuộc họp, tiện ích mở rộng sẽ không hoạt động với bạn và bạn sẽ bị mắc kẹt trong Phòng chờ.
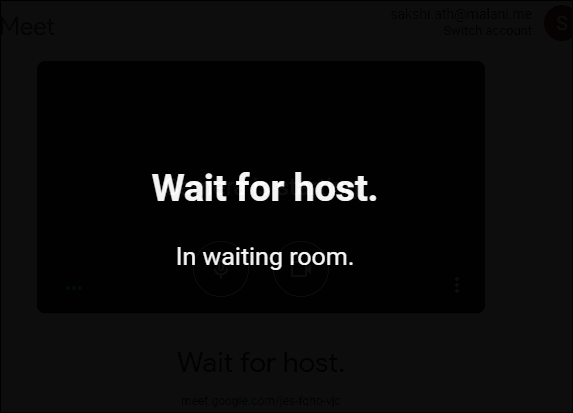
Bất cứ khi nào người chủ trì tham gia cuộc họp, bạn sẽ tự động được chuyển hướng từ phòng chờ đến màn hình ‘Sẵn sàng cho Cuộc họp’ từ nơi bạn có thể tham gia cuộc họp. Sau đó, nhấp vào ‘Tham gia ngay’ để tham gia cuộc họp.
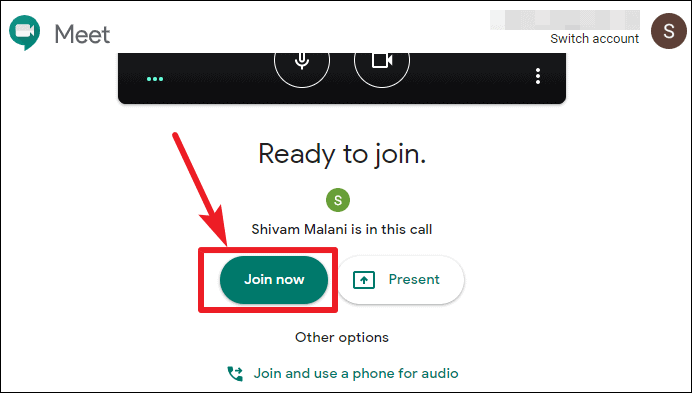
Nếu bạn là quản trị viên cho tổ chức của mình, bạn có thể buộc cài đặt tiện ích mở rộng cho sinh viên hoặc nhân viên, vì vậy, bất cứ khi nào họ sử dụng Chrome trên các tài khoản hoặc thiết bị được quản lý, họ sẽ phải sử dụng tiện ích này. Tuy nhiên, hãy cẩn thận để không cài đặt nó cho tài khoản của giáo viên hoặc người quản lý - nói chung là bất kỳ người nào trong tổ chức của bạn phải tổ chức các cuộc họp. Hoặc họ sẽ không thể bắt đầu cuộc họp.
Ngoài ra, người tổ chức cuộc họp cần lưu ý rằng ngay cả khi tất cả những người tham gia đã cài đặt tiện ích mở rộng trên trình duyệt của họ, hãy xóa mọi người khỏi cuộc họp hoặc đợi mọi người rời khỏi cuộc họp trước khi kết thúc cuộc họp hoặc những người tham gia có thể ở lại cuộc họp sau khi bạn đã rời đi.
Nếu bạn không muốn các thành viên hoặc sinh viên của tổ chức có thể tham gia các cuộc họp trên Google Meet mà không có mặt của người tổ chức cuộc họp, hãy tải Tiện ích mở rộng phòng chờ Google Meet cho tổ chức của bạn. Với phần mở rộng được cài đặt, những người tham gia cuộc họp sẽ tự động đi đến phòng chờ cho đến khi người chủ trì tham gia.
