Thông báo khó chịu này có thể không phải là nguyên nhân đáng lo ngại ngay lập tức, nhưng bạn nên thực hiện một hành động.
Những cơn ác mộng hiện đại trông như thế nào? Ngay cả khi nghĩ đến việc ai đó hack thiết bị hoặc mạng WiFi của chúng tôi cũng đủ khiến chúng tôi rùng mình. Và nếu iPhone của bạn bắt đầu hiển thị thông báo, "Bảo mật yếu" tất nhiên bên dưới mạng WiFi của bạn, bạn sẽ tìm kiếm câu trả lời.
Tuy nhiên, bạn không cần phải lo lắng nếu thấy thông báo này trên iPhone hoặc iPad của mình. Không ai hack WiFi của bạn. Không có điều gì khác sai với nó, ít nhất là về mặt phê bình. Cảnh báo hiển thị trên các thiết bị chạy iOS 14 / iPadOS 14 trở lên. Vì vậy, điều đó có nghĩa là gì nếu không có sự cố với mạng WiFi của bạn? Chúng ta hãy xem xét.
Bảo mật WiFi là gì?
WiFi có các tiêu chuẩn bảo mật khác nhau đã phát triển rất nhiều trong những năm qua. Mục đích của các tiêu chuẩn bảo mật này là để bảo mật các máy tính được kết nối với mạng. Từ WEP đến WPA / WPA2 và bây giờ là WPA3, đã có những tiến bộ không ngừng trong những năm qua.
Các bản cập nhật này xảy ra để giải quyết những thiếu sót trong các lần lặp trước. WEP là lâu đời nhất và do đó, kém an toàn nhất trong nhóm. WPA có phần tốt hơn WEP. Tiếp theo là WPA2 và cuối cùng là WPA3, đây là tiêu chuẩn vàng cho các tiêu chuẩn bảo mật Wi-Fi.
Bảo mật yếu trong WiFi trên iPhone là gì?
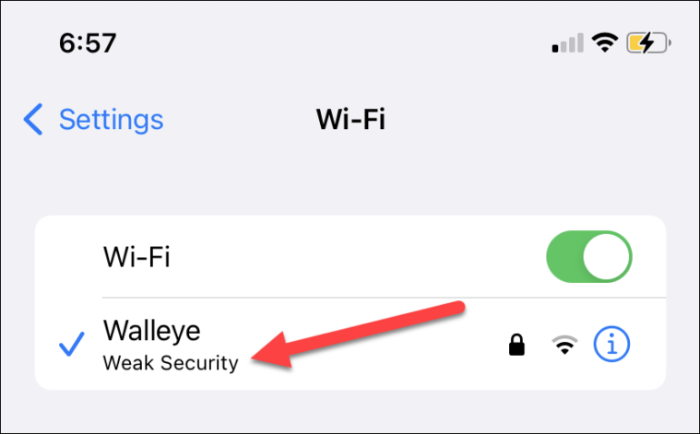
Mặc dù iPhone của bạn là thiết bị hiển thị thông báo bảo mật WiFi yếu, nhưng nó không liên quan gì đến iPhone của bạn. Cảnh báo liên quan đến bộ định tuyến của bạn. Bảo mật WiFi yếu có nghĩa là bộ định tuyến của bạn đang sử dụng các tiêu chuẩn bảo mật cũ hơn và kém an toàn hơn. Khi bộ định tuyến của bạn không an toàn, bộ định tuyến của bạn sẽ dễ bị tấn công. Ai đó có thể truy cập và sử dụng nó cho các hoạt động bất hợp pháp dưới tên của bạn. Họ cũng có thể theo dõi hoạt động internet của bạn và thậm chí cài đặt phần mềm độc hại.
Mặc dù WPA3 là tiêu chuẩn an toàn nhất trong tất cả các tiêu chuẩn, nhưng nó vẫn còn khá mới và không phải phần cứng nào cũng hỗ trợ. Nó thậm chí không tạo ra nhiều khác biệt khi bạn là người dùng gia đình. Hầu hết các bộ định tuyến ngày nay đều sử dụng WPA2 với AES và đó là tiêu chuẩn bảo mật được đề xuất sau WPA3.
Nhưng nếu bộ định tuyến của bạn sử dụng WPA / WPA2 (TKIP), iPhone của bạn sẽ hiển thị cảnh báo bảo mật. TKIP không chỉ kém an toàn hơn AES mà còn có thể làm chậm tốc độ internet của bạn. Nếu bộ định tuyến của bạn là bộ định tuyến cũ, tức là nó không được trang bị để xử lý tốc độ xử lý cần thiết cho WPA2 với AES, tốt hơn hết bạn nên sử dụng WPA / WPA2 với TKIP vì nó yêu cầu tốc độ xử lý tối thiểu và tốt hơn nhiều so với WEP .
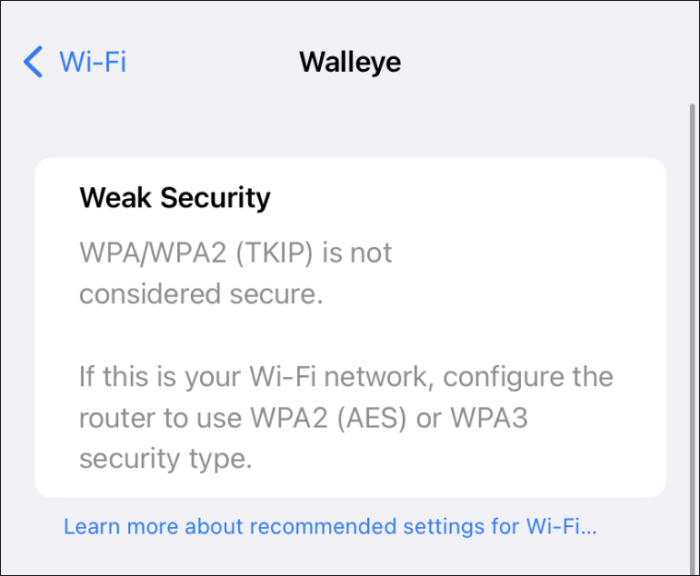
Nhưng nếu bạn vẫn đang sử dụng bộ định tuyến sử dụng tiêu chuẩn bảo mật WEP, bạn cần sớm thay đổi phần cứng.
Làm thế nào để khắc phục cảnh báo bảo mật yếu?
Cách duy nhất để khắc phục cảnh báo này là thay đổi cài đặt bộ định tuyến của bạn để sử dụng tiêu chuẩn an toàn hơn. Nếu bạn thấy cảnh báo khi sử dụng mạng không phải mạng của mình, bạn không thể làm gì khi cần truy cập cài đặt bộ định tuyến. Nhưng đối với bộ định tuyến bạn sở hữu, hãy làm theo các bước sau để thay đổi cài đặt bảo mật.
Để truy cập cài đặt bộ định tuyến của bạn, hãy thử truy cập lần lượt vào một trong các địa chỉ IP sau: 192.168.0.1, 192.168.1.1, 192.168.2.1, 10.0.1.1, 10.0.0.1, 10.10.1.1.
Nếu cả hai cách trên đều không hoạt động, hãy truy cập chi tiết mạng để biết địa chỉ WiFi từ cài đặt iPhone của bạn hoặc máy tính của bạn được kết nối với cùng một mạng.
Trên iPhone của bạn, hãy mở ứng dụng Cài đặt và nhấn vào tùy chọn cho 'Wi-Fi'.
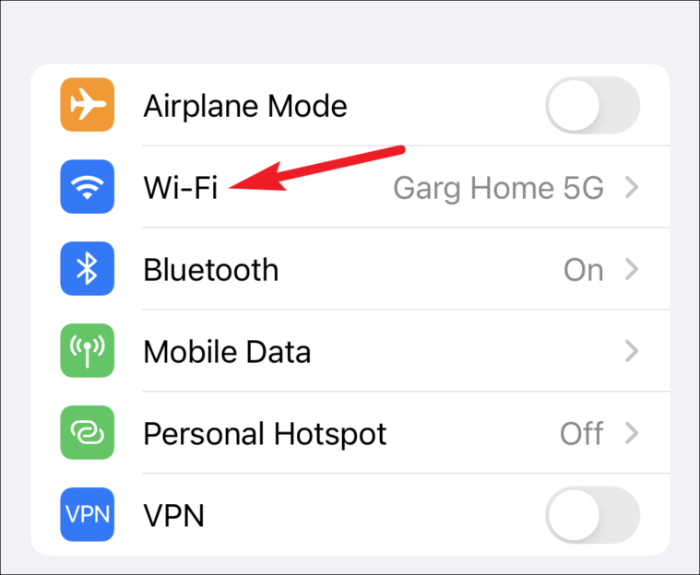
Sau đó, nhấn vào nút ‘i’ (thông tin) bên cạnh mạng Wi-Fi để xem thêm chi tiết.
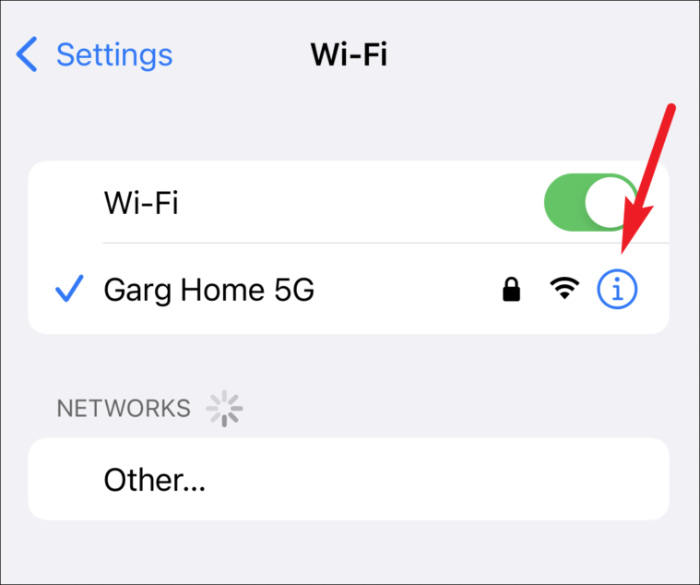
Cuộn xuống cho đến khi bạn tìm thấy tùy chọn cho ‘Bộ định tuyến’ và sử dụng địa chỉ IP bên cạnh để truy cập cài đặt bộ định tuyến.
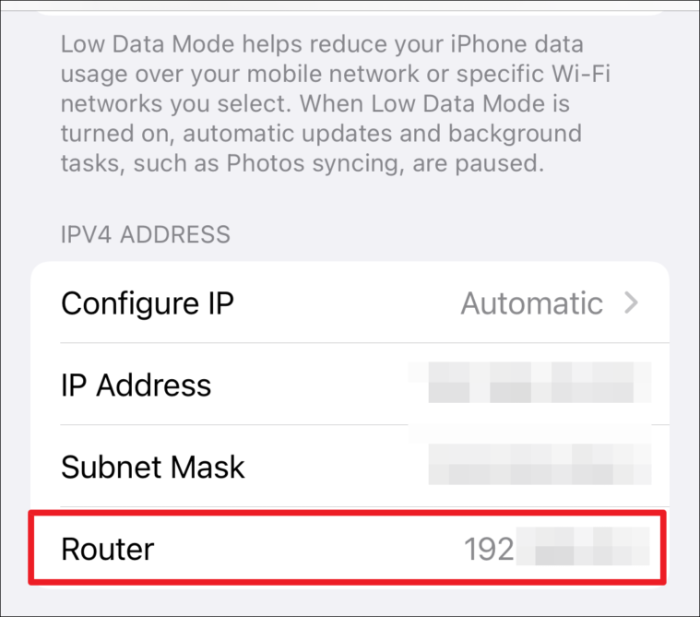
Nếu bạn có hệ thống Windows được kết nối với cùng một mạng, mở ứng dụng Cài đặt Windows và đi tới 'Mạng và Internet' từ ngăn điều hướng ở bên trái.
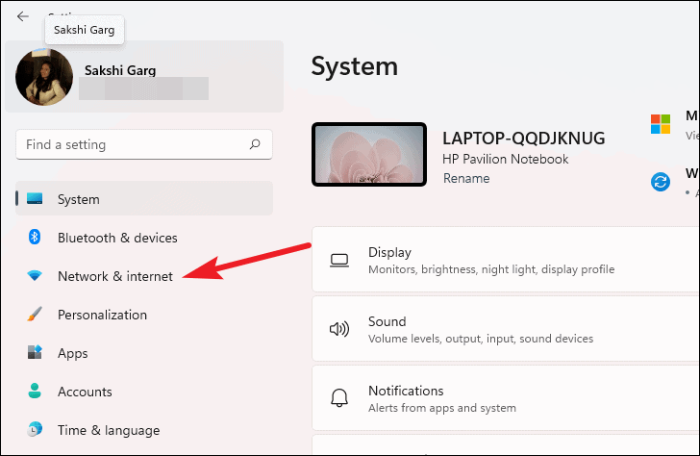
Sau đó, mở các thuộc tính cho mạng bằng cách nhấp vào ‘i’.
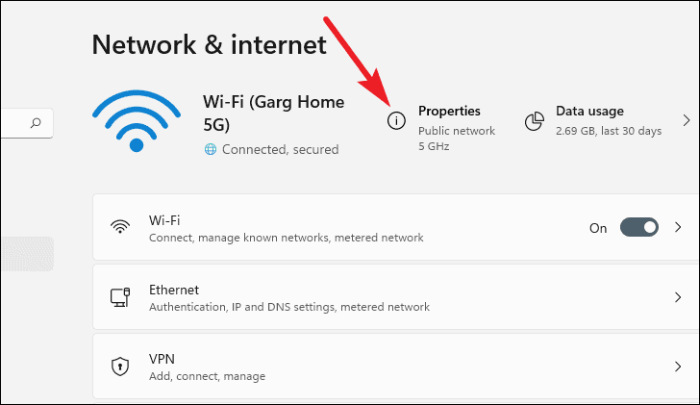
Tìm tùy chọn cho 'máy chủ DNS IPv4'. Địa chỉ bên cạnh là địa chỉ IP bạn cần để truy cập cài đặt bộ định tuyến.
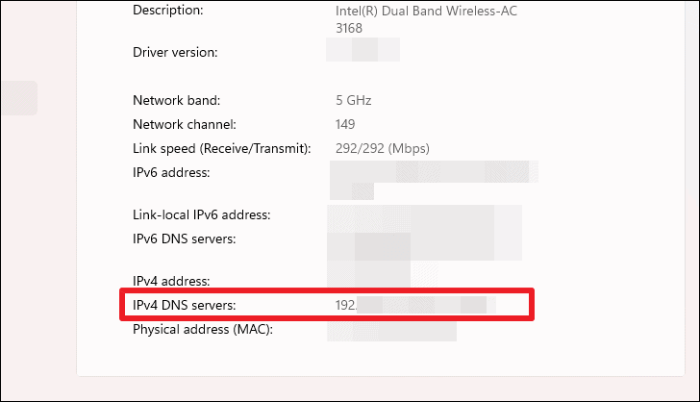
Sau khi bạn truy cập trang quản trị Bộ định tuyến, nhập tên người dùng và mật khẩu của bạn để đăng nhập. Nếu bạn không biết tên người dùng và mật khẩu, bạn thường có thể tìm thấy chúng trong hướng dẫn sử dụng đi kèm với bộ định tuyến của bạn hoặc ở phía sau bộ định tuyến.
Sau khi bạn đăng nhập vào cài đặt bộ định tuyến của mình, quá trình này sẽ khác đối với mọi người dùng. Nhưng ý chính của nó là bạn cần tìm cài đặt cho Không dây và điều hướng đến cài đặt bảo mật Không dây.
Sau đó, chỉnh sửa cài đặt Bảo mật và thay đổi từ WPA / WPA2 với mã hóa TKIP sang WPA2 với mã hóa AES hoặc WPA3 nếu bộ định tuyến của bạn hỗ trợ.
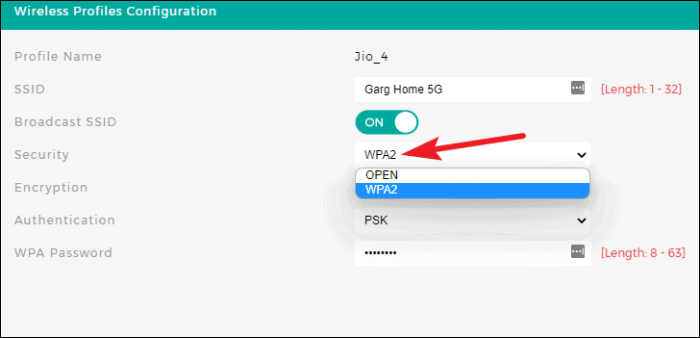
Nếu bộ định tuyến của bạn hỗ trợ hoạt động băng tần kép như hầu hết các bộ định tuyến ngày nay, tức là nó phát hai mạng Wi-Fi ở dải tần 2,4 GHz và 5 GHz, thì hãy thay đổi cài đặt bảo mật cho cả hai mạng.
Sau khi bạn lưu cài đặt và kết nối lại với mạng Wi-Fi, cảnh báo sẽ biến mất.
Nếu vẫn không được, hãy nhấn vào "Quên mạng". Sau đó, kết nối lại với mạng một lần nữa.
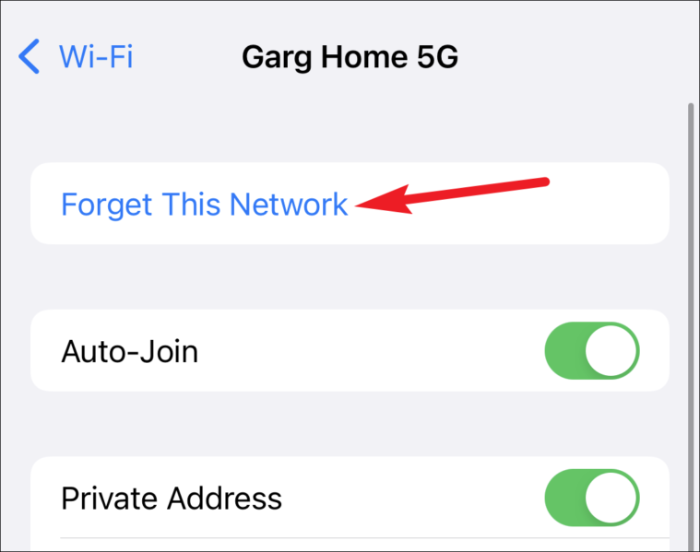
Mặc dù việc nhìn thấy thông báo Bảo mật yếu trên mạng Wi-FI của bạn không phải là lý do đáng lo ngại ngay lập tức, nhưng nó gắn cờ một vấn đề cơ bản. Và cách tốt nhất là thay đổi cài đặt bảo mật cho bộ định tuyến của bạn càng sớm càng tốt. Nếu không, bạn sẽ dễ bị tấn công bởi tính năng bảo mật Wi-Fi yếu hơn cho thấy bạn. Thay đổi cài đặt bảo mật giết chết hai con chim bằng một viên đá. Nó giúp mạng của bạn an toàn hơn, đồng thời loại bỏ thông báo phiền phức này trên iPhone của bạn.
