Luôn luôn có hàng triệu tab đang mở? Tìm hiểu cách tạo Nhóm tab trong Safari để quản lý các tab một cách hiệu quả và khai báo công việc nghiên cứu của bạn.
Mới bắt đầu WWDC 2021 và Apple đã bỏ các bản cập nhật lớn cho hầu hết các sản phẩm của mình. IOS 15 mới, macOS Monterey, WatchOS 8, v.v.
Mặc dù Apple muốn mang trò chơi ‘A’ của mình đến mọi cơ hội được cung cấp, nhưng gần đây Safari không nhận được tất cả tình yêu xứng đáng từ đội ngũ thiết kế. Điều đó đang được nói, chúng tôi rất vui mừng Safari đã trở lại với một cú nổ trong năm nay!
Safari đã được cải tiến hoàn toàn. Apple chắc chắn đã đạt được mục tiêu cung cấp nhiều bất động sản trang web hơn trước đây bằng cách áp dụng một ngôn ngữ thiết kế mới.
May mắn thay, Apple không dừng lại ở đó, Safari vừa mới tung ra thị trường với một loạt các tính năng mới mà chúng tôi chắc chắn sẽ cho bạn biết. Tuy nhiên, hiện tại, hãy tìm hiểu thêm về tính năng Nhóm tab của Safari.
Bạn đã bao giờ cảm thấy cần phải lưu các tab của mình và muốn truy cập chúng sau chưa? Hoặc bạn ước, bạn có một số cách để quản lý các tab tốt hơn? Chà, tất cả đều có thể thực hiện được trên Safari mới, ra mắt trên macOS, iOS và iPadOS.
Vui mừng khi biết thêm về nó? Chà, cuộn xuống rồi!
Ghi chú: Đây là một tính năng beta và sẽ không khả dụng cho đến khi iOS 15 hoặc macOS 12 được phát hành công khai vào cuối mùa thu năm 2021.
Sử dụng Nhóm tab trong Safari trên Mac
Nếu bạn sử dụng Safari để nghiên cứu các nhu cầu duyệt web khác của mình, bạn sẽ biết việc quản lý các tab trong nhiều cửa sổ Safari trở nên lộn xộn như thế nào. Rất may, với Tab Groups trong Safari trên macOS 12, bạn có thể sắp xếp các Tab đang mở của mình thuộc tất cả các loại trong các nhóm khác nhau để truy cập nhiều lần và dễ dàng hơn và nhanh hơn.
Tạo nhóm tab trên máy Mac
Để tạo Nhóm tab trong Safari trên Mac, Mở ‘Safari’ trên máy Mac của bạn và nhấp vào biểu tượng ‘Sidebar’ ở góc trên bên trái của cửa sổ Safari.

Nếu bạn có một vài tab đang mở (ví dụ 4 tab) trong Safari, bạn sẽ thấy tùy chọn '4 Tab' trong bảng điều khiển Thanh bên. Bạn có thể tạo Nhóm tab gồm các tab hiện đang mở trong trình duyệt bằng cách nhấp chuột phải vào tùy chọn ‘Tab’ trong Thanh bên và chọn ‘Nhóm tab mới có 4 tab’ từ menu mở rộng.

Ngay sau khi tạo nhóm, bạn sẽ có tùy chọn đặt tên cho Nhóm tab. Đặt cho nó một cái tên phù hợp và nhấn enter.

Đó là nó. Nhóm tab mới của bạn gồm các tab đang mở trong trình duyệt hiện đã được tạo.
Bạn cũng có thể tạo Nhóm tab trống mới bằng cách chỉ cần nhấp vào biểu tượng ‘+’ ở trên cùng bên phải của bảng điều khiển Thanh bên và chọn tùy chọn ‘Nhóm tab trống mới’ từ menu mở rộng.

Đặt tên cho Nhóm tab trống mới của bạn và sau đó bất kỳ tab nào bạn mở trong khi Nhóm tab mới này được chọn sẽ tự động được thêm vào nhóm.
Xem tất cả các tab trong một nhóm tab trong Chế độ xem lưới
Để xem tổng quan về tất cả các tab đang mở trong Nhóm tab, chỉ cần nhấp vào biểu tượng ‘Lưới’ bên cạnh tên của nhóm tab trong bảng điều khiển thanh bên.

Ngoài ra, nhấp chuột phải vào Nhóm tab và chọn 'Hiển thị Tổng quan về tab' từ các tùy chọn có sẵn.

Di chuyển các tab từ nhóm này sang nhóm khác
Bạn cũng có thể di chuyển các tab từ nhóm tab này sang nhóm tab khác. Để làm như vậy, hãy bấm chuột phải vào tab bạn muốn di chuyển từ thanh Tab, sau đó di con trỏ qua tùy chọn ‘Di chuyển đến Nhóm tab’, rồi chọn Nhóm tab bạn muốn di chuyển tab đến. Bạn cũng có thể chọn ‘Trang bắt đầu’ để di chuyển tab đến các tab chưa được nhóm trong Safari.

Xóa nhóm tab trên máy Mac
Từ bảng điều khiển Thanh bên trong Safari, nhấp chuột phải vào nhóm tab bạn muốn xóa và chọn ‘Xóa’ từ các tùy chọn có sẵn.

Ghi chú: Xóa Nhóm tab trong Safari sẽ đóng tất cả các tab đang mở khỏi nhóm đã xóa. Vì vậy, hãy thận trọng với điều đó. Nó không giống như các tab đang mở sẽ chuyển đến trang Bắt đầu (nơi có các tab chưa được nhóm).
Sử dụng Nhóm tab trong Safari trên iPhone
Tính năng Nhóm tab trong Safari có sẵn trên cả thiết bị macOS và iOS. Bạn có thể tạo và sử dụng Tab Groups trên iPhone cũng như trên Mac và nó cực kỳ hữu ích theo nhiều cách trên cả hai nền tảng.
Tạo nhóm tab trên iPhone
Chà, yêu cầu đầu tiên và quan trọng nhất để tạo Tab Group trên Safari là tải iOS 15 trên iPhone của bạn.
Khi bạn đang sử dụng iOS 15, hãy mở Safari trên iPhone của bạn từ màn hình chính.

Safari mới có một thanh địa chỉ ở cuối màn hình. Điều này giúp truy cập các tab đang mở dễ dàng hơn. Chạm vào biểu tượng 'Tab' từ góc dưới cùng bên phải của màn hình để xem tất cả các tab đang mở trong Safari ở chế độ xem Lưới.
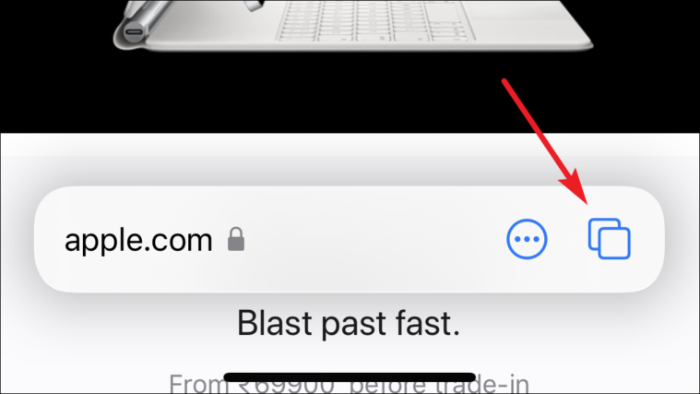
Bây giờ, ở dưới cùng giữa màn hình, hãy nhấn vào tùy chọn công cụ chọn ‘Nhóm tab’ để mở menu Nhóm tab trong Safari.
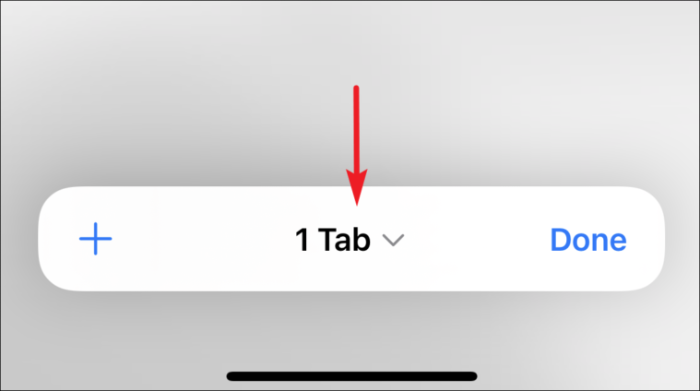
Nếu bạn muốn tạo một Nhóm tab mới, nhấp vào 'Nhóm tab trống mới' để tạo nhóm tab mới bao gồm một tab trống duy nhất.
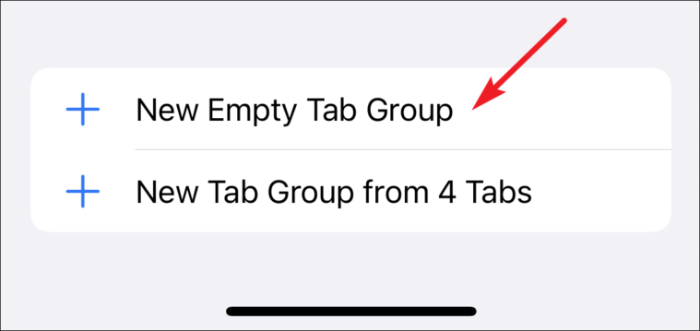
Nếu bạn muốn tạo Nhóm tab gồm tất cả các tab đang mở, sau đó nhấp vào tùy chọn ‘Nhóm tab mới từ ## Tabs’ để tạo nhóm tab bao gồm tất cả các tab hiện đang mở.
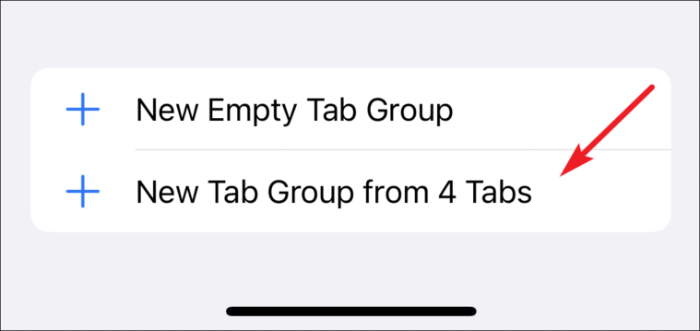
Tiếp theo, đặt tên thích hợp cho nhóm tab và nhấn vào nút ‘OK’.
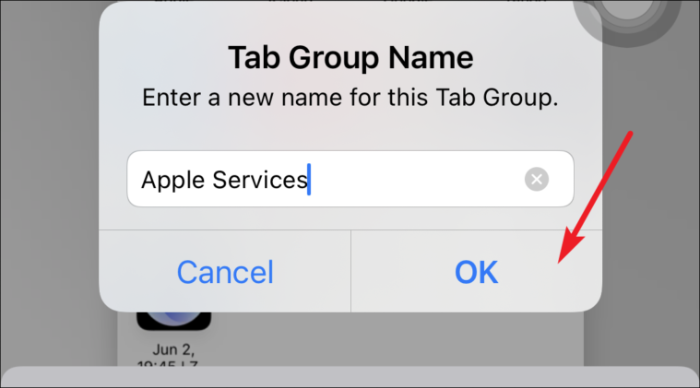
Nhóm tab sẽ được tạo và bạn sẽ thấy tên của nhóm đó trên tùy chọn công cụ chọn Nhóm tab. Nhấn vào bộ chọn sẽ mở menu Nhóm tab, nơi bạn có thể chuyển đổi giữa tất cả các nhóm tab mà bạn tạo hoặc thoát khỏi nhóm tab.
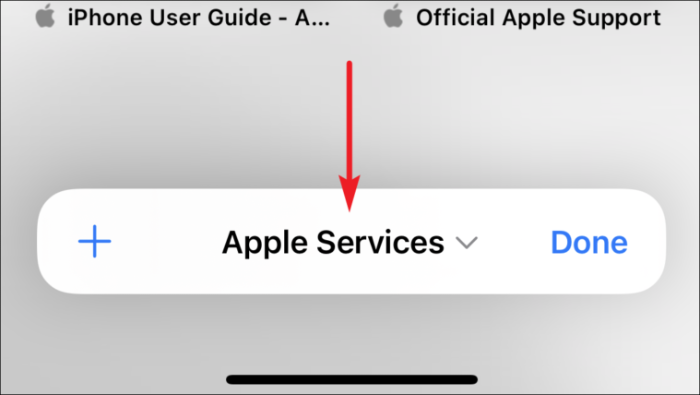
Để mở một Tab mới bên ngoài Nhóm tab hiện đang hoạt động trong Safari, hãy nhấn vào tùy chọn ‘Trang bắt đầu’ từ menu Nhóm tab. Hoặc nhấp vào ‘Nhóm tab trống mới’ để tạo nhóm tab khác (nếu cần).
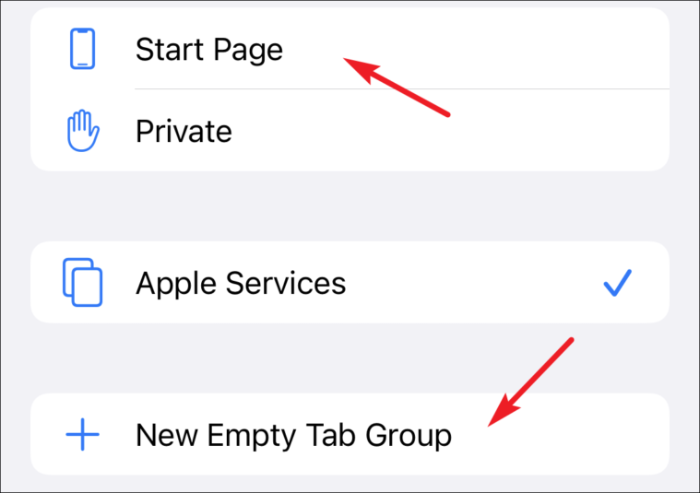
Đổi tên nhóm tab trong Safari trên iPhone
Có thể có những trường hợp bạn cần đổi tên Nhóm tab. Mặc dù vậy, bạn luôn có thể sử dụng máy Mac của mình và thực hiện dễ dàng từ đó. Điều cần thiết là bạn phải biết cách thực hiện điều đó từ điện thoại của mình nếu bạn muốn.
Mở menu Nhóm tab bằng cách chạm vào ở giữa dưới cùng của thanh dưới cùng trên màn hình xem lưới tab đang mở.
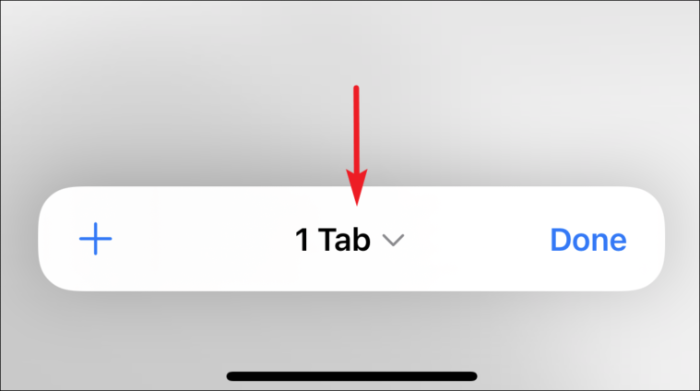
Sau đó, nhấn vào nút 'Chỉnh sửa' từ góc trên cùng bên trái của menu Nhóm tab.

Tiếp theo, chạm vào nút ‘Tùy chọn khác’ (ba chấm trong một vòng tròn) và chọn tùy chọn ‘Đổi tên’.
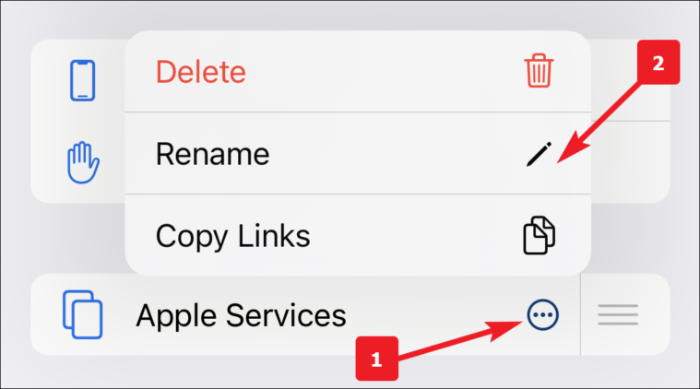
Ngoài ra, bạn cũng có thể vuốt sang trái trên Nhóm tab và nhấn vào biểu tượng 'Chỉnh sửa' để đổi tên nhóm.
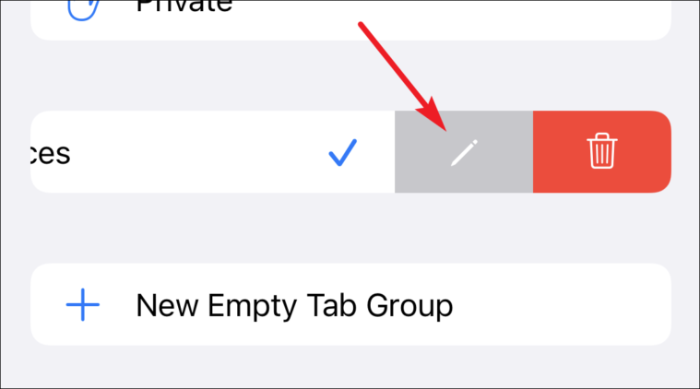
Cuối cùng, nhập tên mong muốn của bạn cho Nhóm tab và nhấp vào nút ‘OK’ để áp dụng các thay đổi.
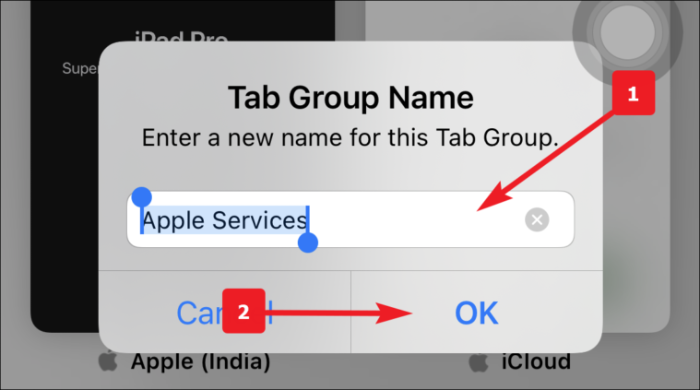
Xóa nhóm tab trong Safari trên iPhone
Chà, bạn đã học cách tạo Nhóm tab trong Safari. Bây giờ, điều quan trọng không kém là làm thế nào để xóa một.
Mở menu Nhóm tab bằng cách chạm vào ở giữa dưới cùng của thanh dưới cùng trên màn hình xem lưới tab đang mở.
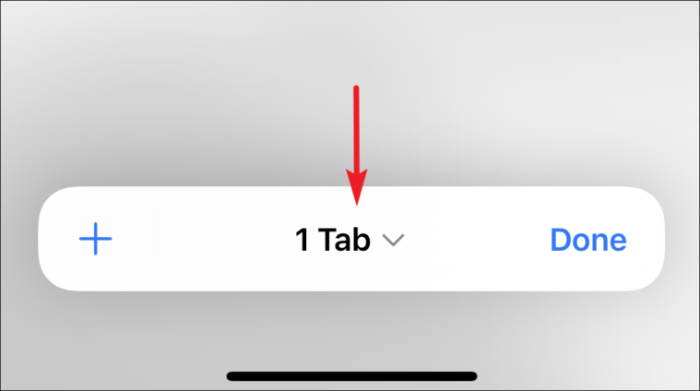
Bây giờ, hãy nhấn vào nút ‘Chỉnh sửa’ từ góc trên cùng bên trái của ngăn Nhóm tab.

Tiếp theo, chạm vào nút ‘Thêm’ (ba chấm trong một vòng tròn) và chọn ‘Xóa’.

Ngoài ra, bạn cũng có thể vuốt sang trái trên Nhóm tab và nhấn vào biểu tượng ‘Xóa’ để xóa nhóm.

Cuối cùng, nhấp vào nút ‘Xóa’ từ cảnh báo để áp dụng các thay đổi.

Di chuyển một tab sang một nhóm tab khác
Đầu tiên, hãy chuyển đến Nhóm tab trong Safari mà bạn muốn di chuyển trang của mình từ đó. Sau đó, chỉ cần nhấn và giữ trang web bạn muốn di chuyển.

Từ menu bật lên xuất hiện, hãy nhấn vào tùy chọn 'Di chuyển đến Nhóm tab' từ danh sách.

Sau đó, nhấn vào ‘Nhóm tab’ mà bạn muốn chuyển trang đến. Ngoài ra, bạn cũng có thể nhấn biểu tượng ‘Sao chép’ để sao chép trang vào Nhóm tab khác.

Sắp xếp lại các tab trong một nhóm
Safari cũng cho phép bạn sắp xếp lại các tab bên trong Nhóm tab. Nó có thể hữu ích khi bạn có nhiều tab trong một nhóm.
Chỉ cần nhấn và giữ bất kỳ tab nào trong nhóm và chọn tùy chọn ‘Sắp xếp các tab theo tiêu đề’ nếu bạn muốn sắp xếp chúng theo thứ tự bảng chữ cái. Nếu không, hãy nhấn vào ‘Sắp xếp các tab theo trang web’ để sắp xếp chúng theo các trang web được truy cập nhiều nhất của bạn.

Đóng tất cả các tab trong một nhóm tab
Với các nhóm tab, có thể bạn sẽ có nhiều tab đang mở trong các nhóm khác nhau. Nghe có vẻ mệt mỏi ngay cả khi nghĩ đến việc đóng từng cái một trong số chúng theo cách thủ công.
Vâng, để cứu chúng tôi, Safari có một cách để đóng mọi tab trong nhóm ngoại trừ tab bạn đã chọn.
Trước tiên, hãy mở Nhóm tab mà bạn muốn đóng các tab đang mở, sau đó chạm và giữ vào một trong các tab đang mở từ Chế độ xem lưới của các tab. Một menu bật lên sẽ hiển thị, hãy nhấn vào tùy chọn ‘Đóng các tab khác’ từ cửa sổ bật lên.

Thao tác này sẽ xóa tất cả các tab đang mở trong nhóm ngoại trừ tab mà bạn đã đẩy. Chỉ cần đóng nó theo cách thủ công nếu bạn muốn, nhưng sau đó ích lợi của việc có Nhóm tab trống (chỉ cần xóa nó).
