Một trong nhiều tính năng mới của iOS 15 là khả năng tìm kiếm ảnh từ công cụ tìm kiếm Spotlight. Điều này có nghĩa là bạn có thể nhanh chóng nhập và tìm ảnh của người, vật nuôi, địa điểm hoặc thậm chí văn bản trong ảnh trực tiếp từ tìm kiếm tiêu điểm trên iPhone của bạn.
Tìm kiếm Spotlight luôn là phần trung tâm trên iOS để truy cập mọi thứ một cách nhanh chóng. Giờ đây, với việc tích hợp Tìm kiếm Ảnh, nó thậm chí còn hữu ích hơn bao giờ hết.
Ghi chú: Đây là một tính năng beta và sẽ không khả dụng cho đến khi iOS 15 hoặc macOS 12 được phát hành công khai vào cuối mùa thu năm 2021.
Cách hoạt động của Ảnh trong Tìm kiếm Spotlight
Tất cả chúng ta đã từng ở trong một tình huống khi chúng ta nhấp vào hình ảnh của một số phần văn bản, một cuốn sách, tên nhà hàng, hoặc nhiều thứ như vậy để bảo vệ an toàn và ghi nhớ để thăm lại chúng khi chúng ta cần.
Và hầu như tất cả chúng ta đều run tay vì thất vọng khi cố gắng tìm lại bức tranh cụ thể đó trong thư viện 10.000 bức tranh.
Với iOS 15, Apple đã loại bỏ vấn đề này vĩnh viễn cho người dùng iOS.
Tính năng Live Text, cho phép bạn sao chép và dán văn bản từ ảnh và trong thời gian thực từ Máy ảnh của mình, cũng được tích hợp trong tìm kiếm Spotlight để cho phép người dùng tìm kiếm bất kỳ cụm từ hoặc từ nào có trong ảnh của họ. Nghe có vẻ tuyệt vời không?
Chà, nó trông tuyệt vời hơn nhiều so với âm thanh. Vì vậy, chúng ta hãy xem xét nó trong hành động.
Bằng cách vuốt xuống trên màn hình chính, tôi đã triệu tập tìm kiếm Spotlight. Sau đó, tôi gõ từ "Think" khi tôi chụp một số bức ảnh về những cuốn sách tôi muốn mua và một phần tiêu đề của chúng có từ "Think" trong đó.

Ngay lập tức, tìm kiếm Spotlight được phổ biến. Bây giờ, nếu tôi cuộn xuống kết quả tìm kiếm, tôi có thể thấy những bức ảnh có từ "Hãy nghĩ" như một văn bản trong hình ảnh.

Bây giờ, đây là một tính năng khá thú vị. Và với tính năng tìm kiếm hình ảnh tiện dụng như vậy, các trường hợp sử dụng cho nó chỉ là trí tưởng tượng của chúng tôi.
Cách bật Ảnh trong Tìm kiếm Tiêu điểm
Tìm kiếm Ảnh trong Spotlight được bật theo mặc định trong iOS 15. Tuy nhiên, nếu tính năng này không hoạt động với bạn thì việc xác minh xem dịch vụ đã được bật hay chưa sẽ không hiệu quả.
Đầu tiên, hãy truy cập ứng dụng ‘Cài đặt’ từ màn hình chính của iPhone.

Tiếp theo, cuộn xuống và nhấn vào tùy chọn ‘Siri & Search’ từ danh sách các tùy chọn có sẵn.
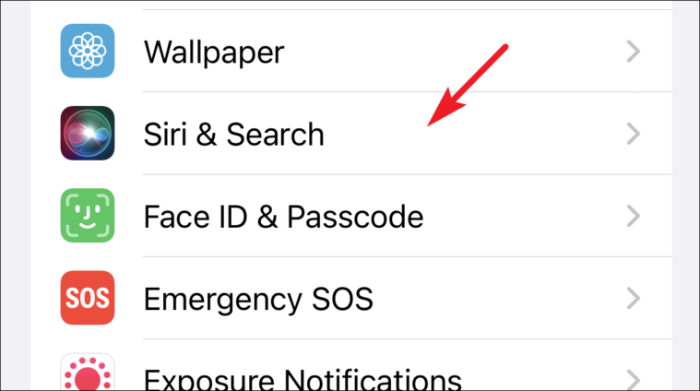
Sau đó, một lần nữa cuộn xuống và nhấn vào ứng dụng ‘Ảnh’ từ danh sách ứng dụng có sẵn.
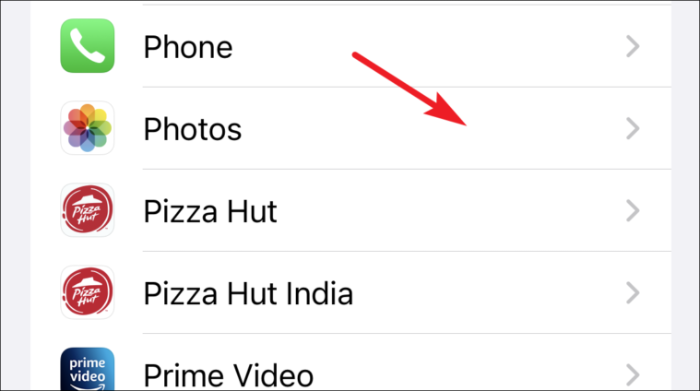
Tiếp theo, chuyển nút gạt sang vị trí "Bật" nằm ngay bên cạnh tùy chọn "Hiển thị nội dung trong tìm kiếm".
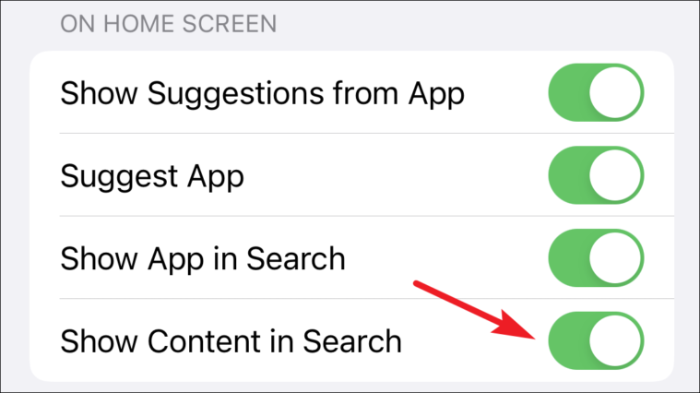
Cách ẩn hoặc tắt ảnh khỏi tìm kiếm tiêu điểm
Mặc dù có thể tìm kiếm ảnh trong tìm kiếm Spotlight là tốt, nhưng nó cũng có thể gây khó chịu và thậm chí là mối quan tâm về quyền riêng tư trong một số trường hợp. Giống như, khi tìm kiếm một liên hệ trong tìm kiếm Spotlight, tên của người này cũng được gắn thẻ trong thư viện Ảnh của bạn (hoặc người khác có tên tương tự), thì tìm kiếm cũng sẽ hiển thị một vài ảnh của họ và bạn có thể không muốn điều đó sẽ xảy ra (trong nhiều trường hợp).
Do đó, ẩn ảnh khỏi các tìm kiếm tiêu điểm có lẽ là một lựa chọn tốt hơn cho một số người. Để làm như vậy, hãy truy cập ứng dụng ‘Cài đặt’ từ màn hình chính của iPhone.
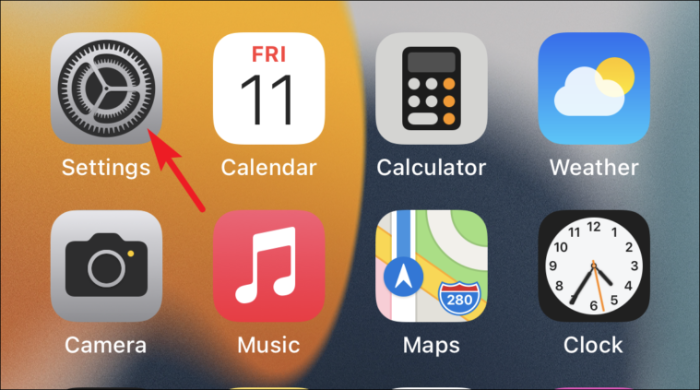
Tiếp theo, cuộn xuống và nhấn vào tùy chọn ‘Siri & Search’ từ các tùy chọn có sẵn.
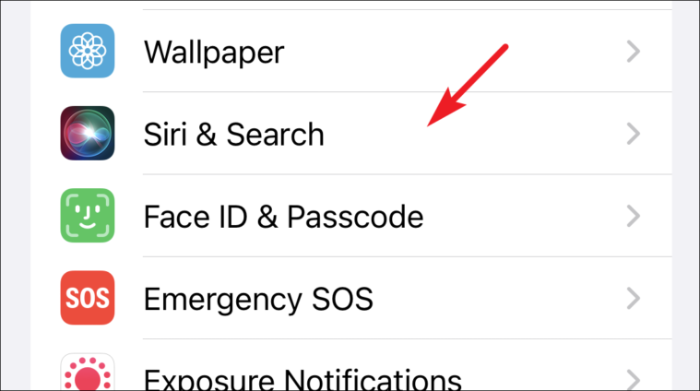
Sau đó, cuộn xuống một lần nữa và nhấn vào ứng dụng ‘Ảnh’ từ danh sách ứng dụng.
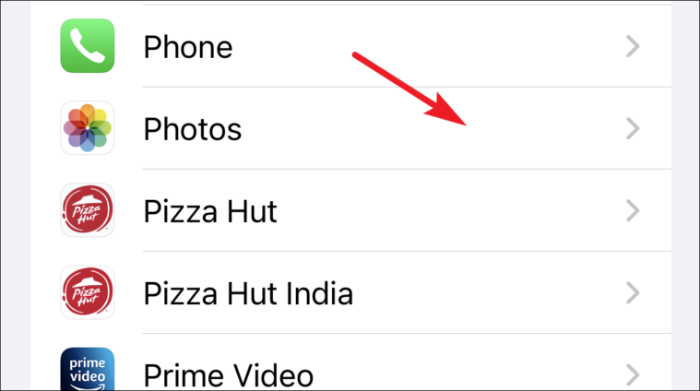
Tiếp theo, chuyển nút gạt sang vị trí ‘Tắt’ nằm ngay bên cạnh tùy chọn ‘Hiển thị nội dung trong tìm kiếm’.
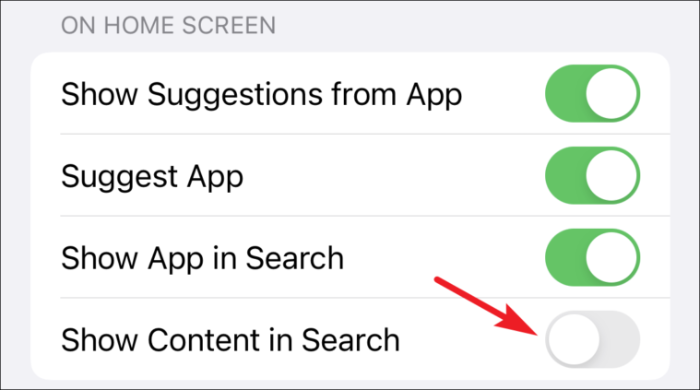
Sau khi bị vô hiệu hóa, bạn sẽ không còn thấy nội dung từ ứng dụng Ảnh trong tìm kiếm tiêu điểm. Nó sẽ không hiển thị khuôn mặt của mọi người hoặc văn bản trong hình ảnh từ ảnh của bạn.
Vâng, bây giờ bạn đã biết cách bật hoặc tắt ảnh từ tìm kiếm Spotlight trên iPhone của mình. Bạn có thể sử dụng nó hoặc có thể không sử dụng nó tùy theo yêu cầu của bạn.
