Sử dụng thuận tiện ứng dụng máy tính Windows 11 độc lập với chủ đề hệ thống với các tùy chọn cài đặt chủ đề Sáng và Tối mới dành riêng cho ứng dụng.
Microsoft cung cấp chế độ ‘Tối’ cho một số ứng dụng cài sẵn trên Windows 11. Các ứng dụng này đã được thiết kế lại để có trải nghiệm tốt hơn, bao gồm cả ‘Máy tính’. Nhiều người trong chúng ta thích có văn bản trên nền tối để nâng cao khả năng đọc và giảm căng thẳng cho mắt. Và nó có tác động tích cực nếu bạn làm việc căng thẳng trong nhiều giờ.
Có hai cách để bạn có thể bật 'Chế độ tối' trên Windows 11 cho ứng dụng máy tính, thông qua cài đặt Máy tính tích hợp sẵn hoặc bằng cách thay đổi chủ đề Windows thành chế độ 'Tối'. Cách tiếp cận trước đây thay đổi chủ đề thành tối chỉ cho ứng dụng máy tính trong khi trong trường hợp sau, chủ đề được thay đổi trong toàn bộ hệ thống. Chúng tôi sẽ hướng dẫn bạn qua cả hai phương pháp.
Bật Chế độ tối qua Cài đặt ứng dụng Máy tính
Để bật chế độ ‘Tối’ qua cài đặt ứng dụng Máy tính, nhấn WINDOWS + S để khởi chạy menu ‘Tìm kiếm’, nhập ‘Máy tính’ vào trường văn bản và nhấp vào kết quả tìm kiếm có liên quan để khởi chạy ứng dụng.

Trong 'Máy tính', hãy nhấp vào biểu tượng 'Điều hướng mở', giống như biểu tượng bánh hamburger, ở góc trên cùng bên trái,
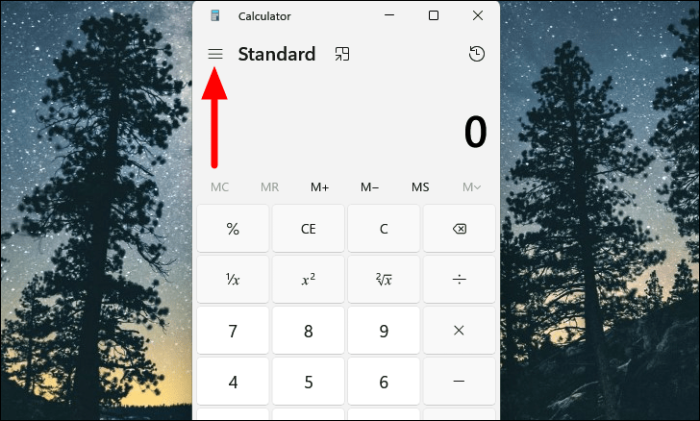
Tiếp theo, chọn ‘Cài đặt’ từ danh sách các tùy chọn xuất hiện. Cài đặt sẽ được liệt kê ở dưới cùng.
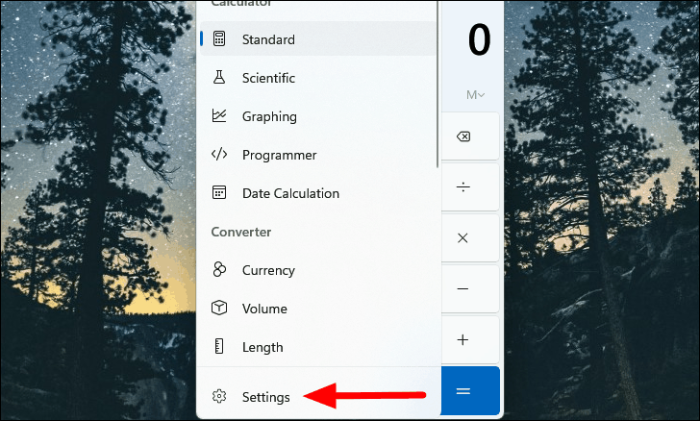
Bây giờ bạn sẽ tìm thấy menu thả xuống ‘Chủ đề ứng dụng’ trong phần ‘Giao diện’. Nhấp vào menu thả xuống.
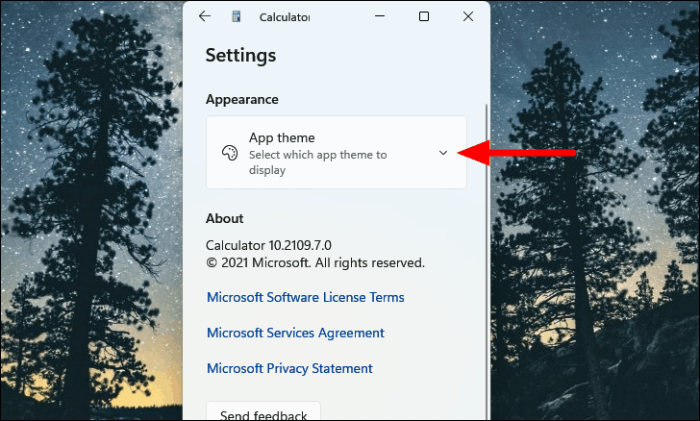
Bạn sẽ thấy rằng tùy chọn ‘Sử dụng cài đặt hệ thống’ sẽ được chọn theo mặc định, điều này đơn giản có nghĩa là Máy tính sẽ tôn trọng bộ chủ đề dành cho Windows. Bây giờ, hãy chọn tùy chọn ‘Tối’ và bạn sẽ nhận thấy chủ đề ứng dụng ‘Máy tính’ thay đổi thành ‘Tối’ ngay lập tức.
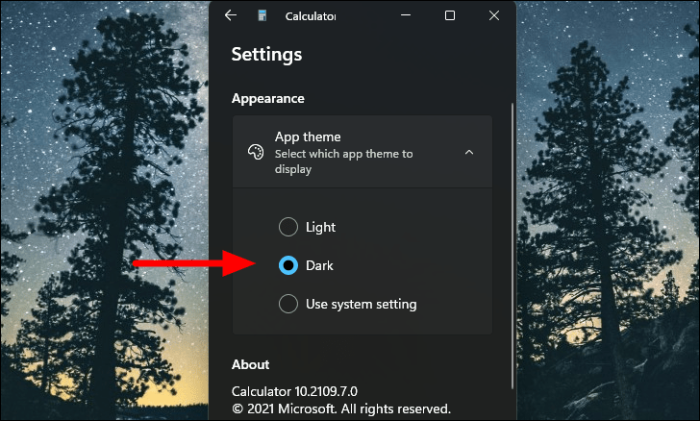
Bật Chế độ tối thông qua Cài đặt cá nhân hóa
Như bạn đã nhận thấy trước đó, cài đặt "Chủ đề ứng dụng" mặc định trong Máy tính được đặt thành "Sử dụng cài đặt hệ thống". Do đó, nếu bạn chọn chủ đề "Dark" cho Windows, các thay đổi cũng sẽ phản ánh trong ứng dụng "Calculator". Phương pháp này sẽ hữu ích nếu bạn thích chế độ 'Tối' và muốn các ứng dụng và yếu tố khác thích ứng với chế độ này.
Để bật Chế độ tối trong ứng dụng Máy tính thông qua Cài đặt, nhấp chuột phải vào biểu tượng ‘Bắt đầu’ trên Thanh tác vụ hoặc nhấn WINDOWS + X để khởi chạy menu Truy cập nhanh và chọn ‘Cài đặt’ từ danh sách tùy chọn. Ngoài ra, bạn có thể nhấn WINDOWS + I để khởi chạy trực tiếp ứng dụng ‘Cài đặt’.
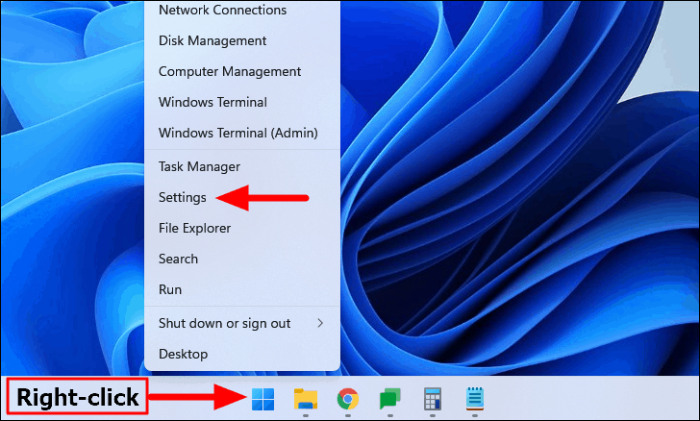
Trong Cài đặt, bạn sẽ tìm thấy một số tab được liệt kê ở bên trái, chọn ‘Cá nhân hóa’.
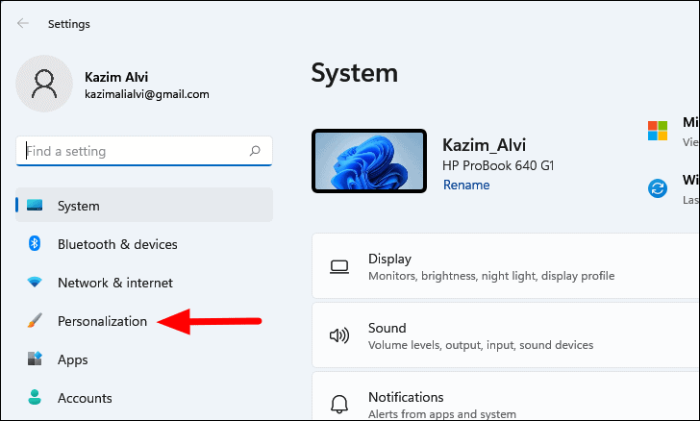
Tiếp theo, chọn ‘Màu sắc’ ở bên phải.
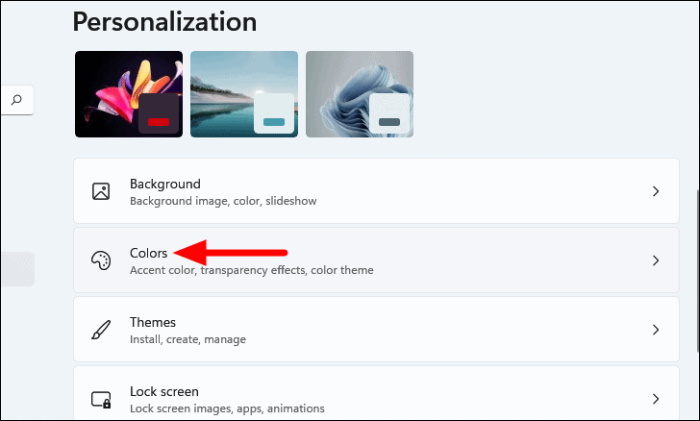
Tiếp theo, nhấp vào menu thả xuống bên cạnh tùy chọn ‘Chọn chế độ của bạn’.
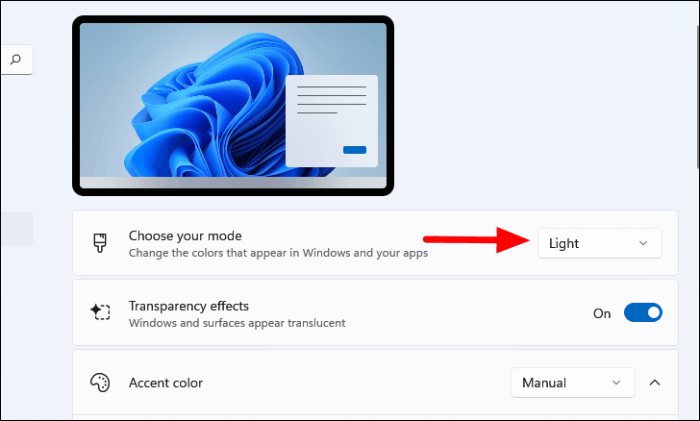
Bây giờ bạn sẽ tìm thấy ba tùy chọn được liệt kê ở đây, ‘Light’ được chọn theo mặc định, ‘Dark’ mà chúng tôi sẽ chọn và ‘Custom’ cho phép bạn đặt các chế độ khác nhau cho các phần tử và ứng dụng Windows. Ở đây, cả ‘Tối’ và ‘Tùy chỉnh’ sẽ làm được, nhưng vì chúng tôi dự định áp dụng các thay đổi trên toàn hệ thống, nên chúng tôi sẽ chọn thay đổi trước.
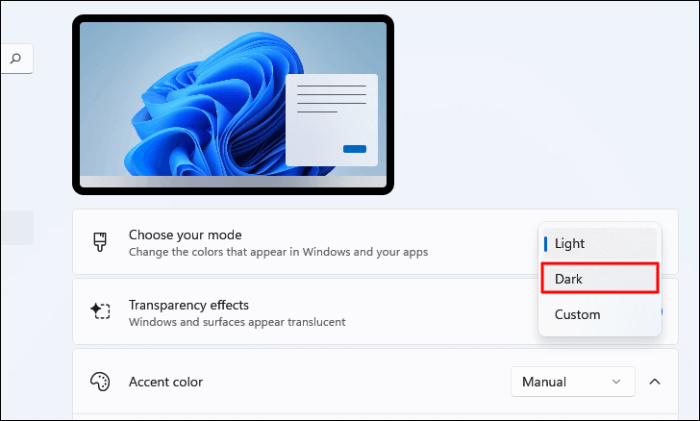
Khởi chạy ứng dụng 'Máy tính' như đã thảo luận trước đó và chủ đề của ứng dụng này sẽ được thay đổi cùng với các phần tử và ứng dụng Windows khác.
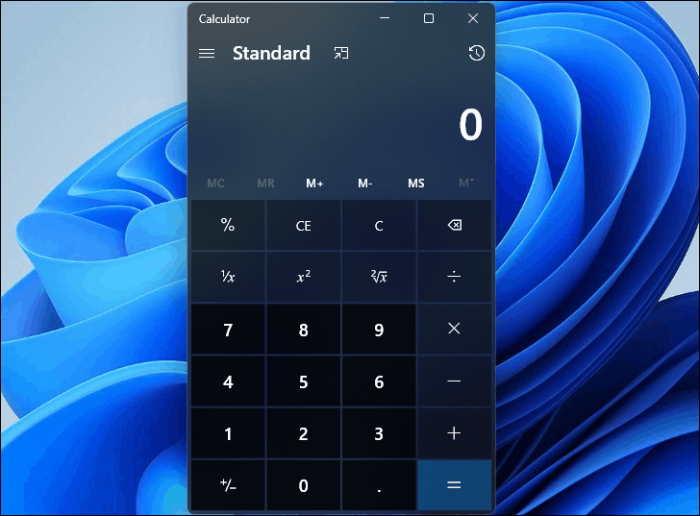
Giờ bạn đã biết cách bật chế độ ‘Tối’ cho ứng dụng máy tính, bạn có thể tạm biệt tình trạng mỏi mắt thường xuyên và tập trung vào công việc hiện tại.
