Mọi thứ bạn cần biết để khắc phục sự cố mật khẩu Wi-Fi trên iPhone.
Đang cố gắng kết nối với mạng Wi-Fi trên iPhone của bạn và nó xuất hiện lỗi "Mật khẩu không chính xác"? Nhiều người trong chúng ta đã gặp phải nó, nó không có gì mới, cũng không phức tạp và có thể dễ dàng sửa chữa.
Bạn có thể gặp lỗi ngay cả trên các mạng bạn đã kết nối trong một thời gian dài và chắc chắn về việc không thay đổi mật khẩu. Điều này không chỉ gây khó chịu mà còn gây bất lợi cho năng suất của bạn. Theo quan sát của nhiều người, lỗi này không kéo dài lâu và bạn có thể kết nối với cùng một mạng sau một hoặc hai giờ, nhưng không phải lúc nào cũng vậy.
Dù sao, tại sao thậm chí phải đợi một hoặc hai giờ khi lỗi có thể được sửa ngay lập tức với một loạt các bản sửa lỗi? Chúng tôi sẽ hướng dẫn bạn những cách hiệu quả nhất và khuyên bạn nên thực hiện chúng theo trình tự mà chúng được đề cập để có quá trình khắc phục sự cố nhanh chóng.
1. Nhập lại mật khẩu
Trong trường hợp này, cách tiếp cận chính của bạn là xác minh xem mật khẩu đã nhập có chính xác hay không. Kiểm tra xem có sự thay đổi trong mật khẩu hoặc bạn có viết hoa không rồi nhập lại mật khẩu. Mặc dù nghe có vẻ ngớ ngẩn, nhưng nhiều người đã mắc lỗi nhập sai mật khẩu và đi loanh quanh để thực hiện các bản sửa lỗi khác.
Để nhập lại mật khẩu, hãy nhấn vào "OK" trên lời nhắc "Mật khẩu không chính xác" bật lên.
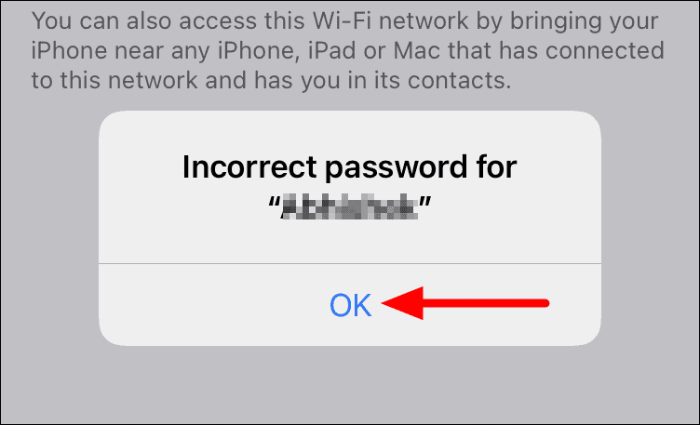
Tiếp theo, nhập mật khẩu vào phần được cung cấp và nhấn vào ‘Tham gia’ ở trên cùng.
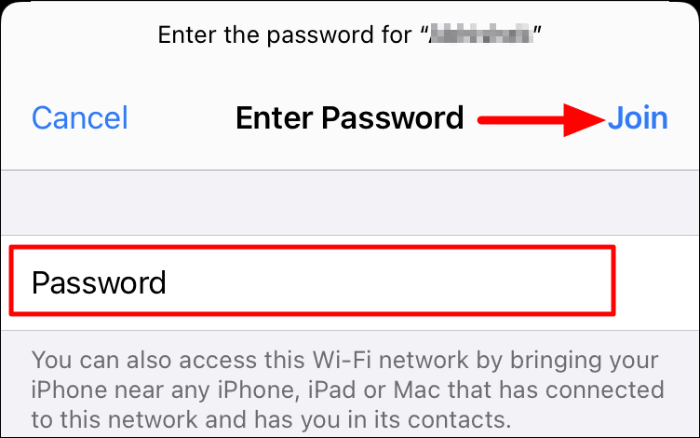
Nếu đó là mật khẩu dẫn đến lỗi "Mật khẩu không chính xác", thì bây giờ bạn có thể kết nối với mạng Wi-Fi.
2. Khởi động lại iPhone
Khởi động lại iPhone sẽ chấm dứt bất kỳ lỗi hoặc lỗi nào dẫn đến lỗi 'Mật khẩu không chính xác'. Nói cách đơn giản, nó mang lại cho iPhone của bạn một khởi đầu mới và là một kỹ thuật khắc phục hiệu quả cho nhiều lỗi.
Để khởi động lại iPhone, hãy nhấn và giữ nút ‘Nguồn’ ở bên cạnh cho đến khi màn hình ‘trượt để tắt nguồn’ xuất hiện. Bây giờ, hãy kéo thanh trượt có nút nguồn sang bên phải để tắt iPhone của bạn.
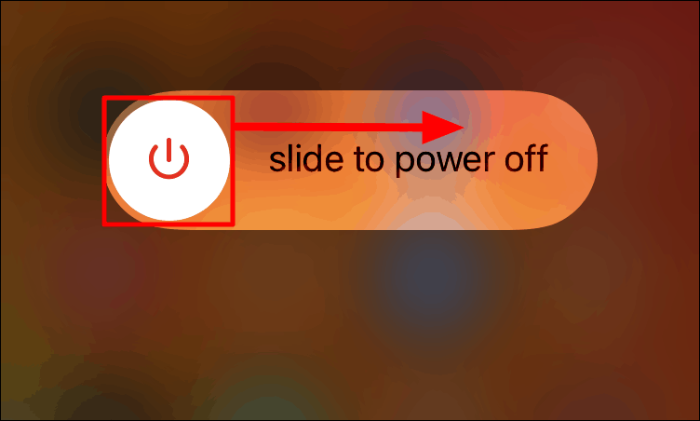
Sau khi iPhone tắt, hãy nhấn và giữ nút nguồn để bật lại. Bây giờ, hãy thử kết nối với mạng Wi-Fi và kiểm tra xem bạn có thể thiết lập kết nối hay không. Nếu sự cố vẫn tiếp diễn, hãy chuyển sang bản sửa lỗi tiếp theo.
3. Khởi động lại Bộ định tuyến
Nếu khởi động lại iPhone không hoạt động, bạn có thể thử khởi động lại bộ định tuyến. Nó cũng hoạt động như một bản sửa lỗi hiệu quả trong trường hợp có sự cố Wi-Fi, dành cho iPhone hoặc PC. Khởi động lại bộ định tuyến khá đơn giản, rút phích cắm khỏi nguồn điện, đợi một phút rồi cắm lại.
Một số bộ định tuyến có hệ thống pin tích hợp để sử dụng không bị gián đoạn trong trường hợp mất điện. Đối với những bộ định tuyến như vậy, bạn cũng sẽ phải tháo pin để tắt bộ định tuyến.
Sau khi khởi động lại bộ định tuyến, hãy kiểm tra xem bạn có thể kết nối với mạng Wi-Fi hay không.
4. Chia sẻ mật khẩu bằng thiết bị Apple khác
Trong nhiều trường hợp, người dùng không nhớ mật khẩu hoặc iPhone liên tục gặp lỗi "Mật khẩu không chính xác" ngay cả khi đã nhập đúng mật khẩu. Trong trường hợp này, bạn có thể tận dụng tính năng cho phép chia sẻ mật khẩu giữa các thiết bị của Apple. Nếu bạn có iPhone, iPad hoặc Mac khác được kết nối với cùng một mạng, chỉ cần mang iPhone của bạn đến gần nó và thực hiện các bước dưới đây.
Trên iPhone của bạn, nhấn vào mạng Wi-Fi mà bạn muốn kết nối.
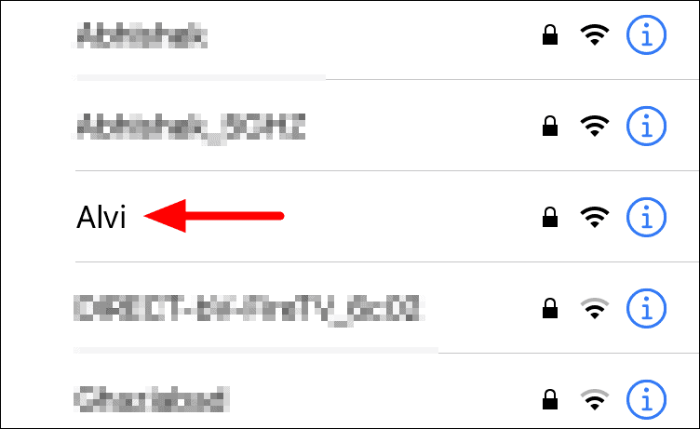
Bây giờ, hãy đợi một lời nhắc bật lên trên thiết bị kia và sau đó nhấn vào ‘Chia sẻ mật khẩu’ để chia sẻ mật khẩu Wi-Fi giữa hai thiết bị.
Ghi chú: Có thể mất vài giây để lời nhắc bật lên. Trong trường hợp không, hãy tắt Wi-Fi trên cả hai thiết bị, đợi một phút rồi bật lại và kiểm tra xem lời nhắc ‘Chia sẻ mật khẩu’ có bật lên hay không.
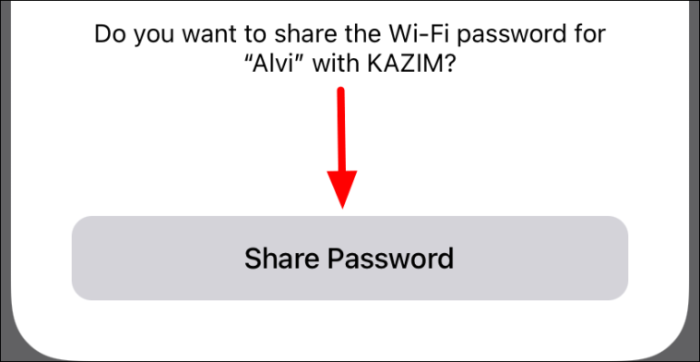
Sau khi chia sẻ mật khẩu, bạn sẽ có thể kết nối với Wi-Fi trên thiết bị đầu tiên. Tuy nhiên, bản sửa lỗi này sẽ chỉ hữu ích nếu bạn có một thiết bị Apple khác. Ngoài ra, thiết bị khác phải có iPhone của bạn trong danh sách liên hệ để tính năng chia sẻ mật khẩu hoạt động.
5. Quên và kết nối lại mạng Wi-Fi
Nếu lỗi xuất hiện trong khi thiết lập kết nối Wi-Fi lần đầu tiên, bạn có thể gặp phải lỗi "Mật khẩu không chính xác" trong các lần thử tiếp theo. Trong trường hợp này, tốt nhất là bạn nên quên mạng và tham gia lại để loại bỏ mọi sự cố.
Để quên mạng Wi-Fi, đi tới phần Wi-Fi và nhấn vào biểu tượng ‘i’ bên cạnh mạng Wi-Fi.
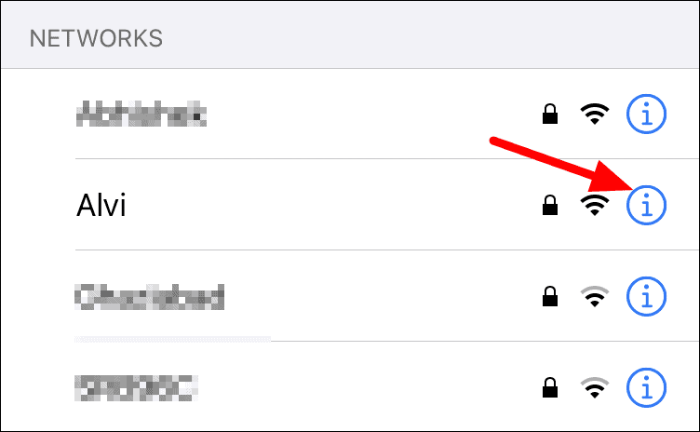
Trong thuộc tính mạng, hãy nhấn vào tùy chọn ‘Quên mạng này’.
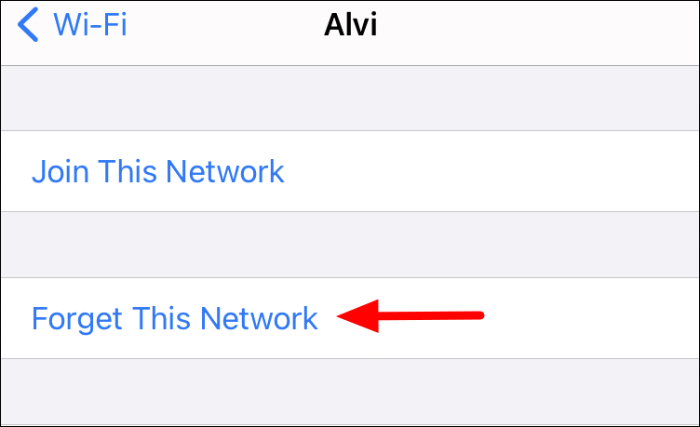
Tiếp theo, nhấn vào ‘Quên’ trong lời nhắc xác nhận bật lên.
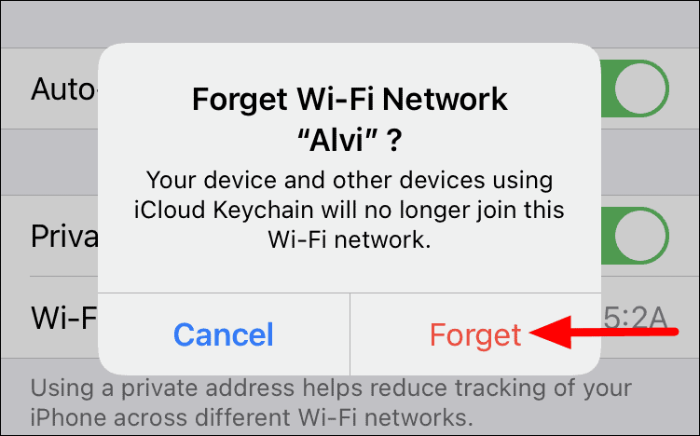
Để kết nối lại với mạng Wi-Fi, nhấn lại vào mạng được liệt kê trong phần Wi-Fi.
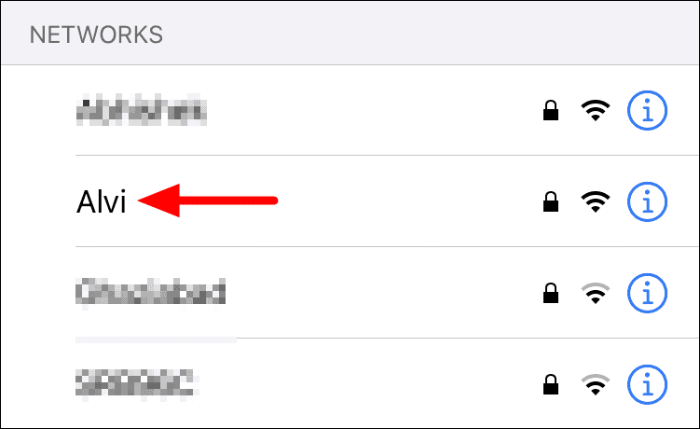
Tiếp theo, nhập mật khẩu cho mạng vào trường văn bản và nhấn vào 'Tham gia' ở trên cùng để kết nối lại với Wi-Fi.
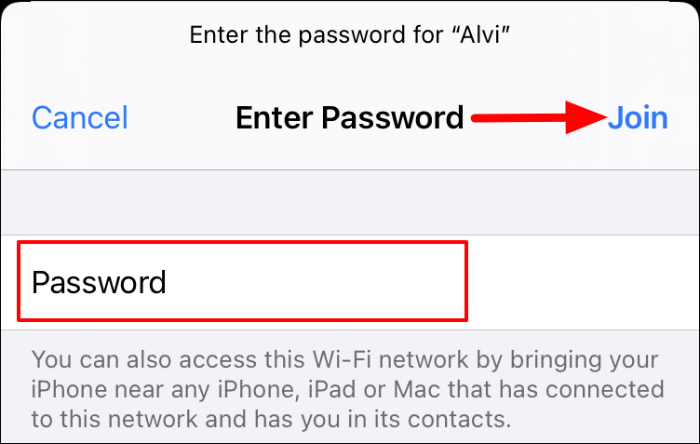
Trong tất cả các khả năng, điều này sẽ khắc phục được lỗi "Mật khẩu không chính xác" và bạn sẽ có thể thiết lập kết nối Wi-Fi.
6. Đặt lại cài đặt mạng
Nếu không có cách nào khác hoạt động, biện pháp cuối cùng của bạn là đặt lại 'Cài đặt mạng' trên iPhone của bạn. Khi bạn đặt lại 'Cài đặt mạng', tất cả các tùy chọn và cài đặt sẽ bị xóa và iPhone trở lại cài đặt mạng ban đầu. Điều này sẽ khắc phục lỗi 'Mật khẩu không chính xác' trong hầu hết các trường hợp, nếu không có bản sửa lỗi nào khác có hiệu quả.
Để đặt lại ‘Cài đặt mạng’, hãy nhấn vào biểu tượng ‘Cài đặt’ trên màn hình chính của iPhone.
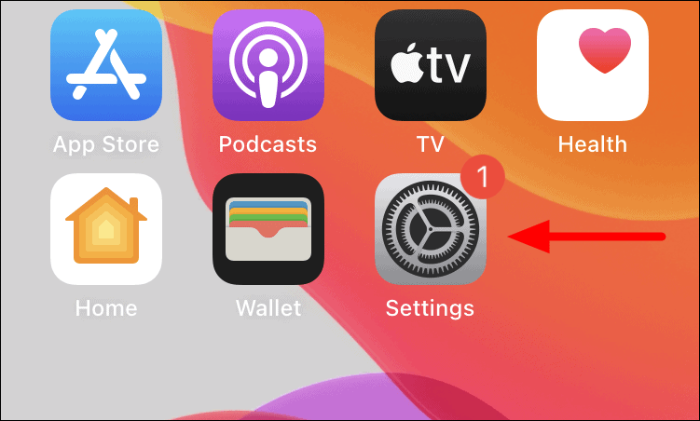
Trong Cài đặt, cuộn xuống và nhấn vào 'Chung'.
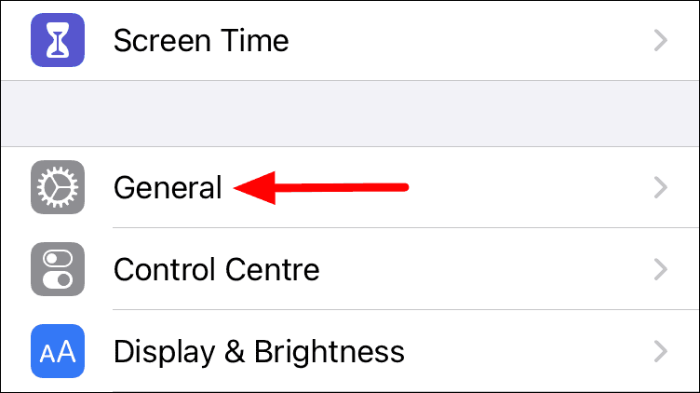
Tiếp theo, xác định vị trí và nhấn vào tùy chọn ‘Đặt lại’.
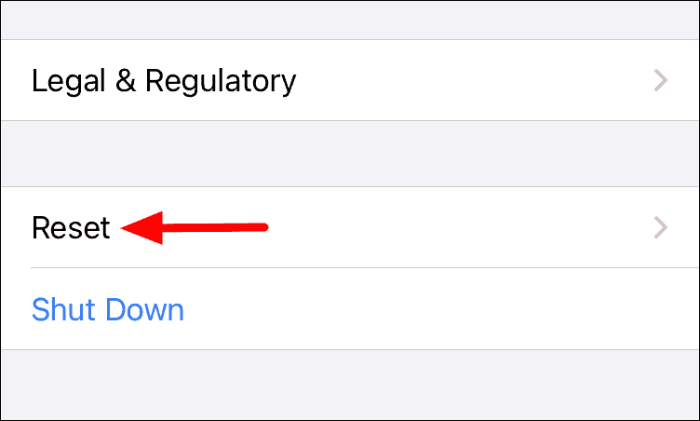
Bây giờ bạn sẽ tìm thấy các tùy chọn khác nhau để đặt lại, hãy nhấn vào ‘Đặt lại cài đặt mạng’.
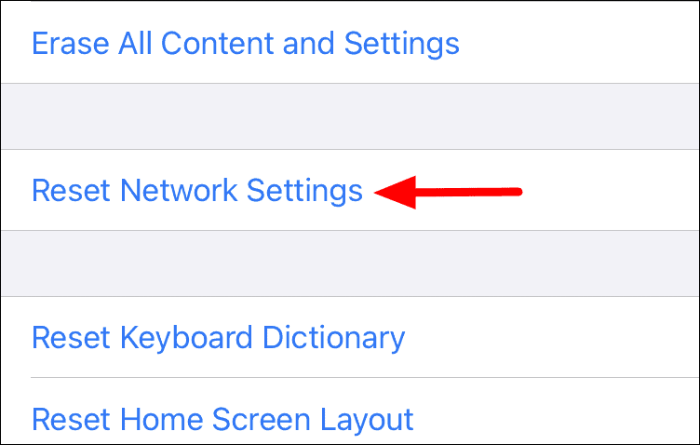
Nhập mật mã iPhone để xác thực để bắt đầu thiết lập lại. Sau khi bạn nhập mật mã, iPhone sẽ tắt và sẽ bật trở lại sau khi quá trình đặt lại ‘Cài đặt mạng’ hoàn tất.
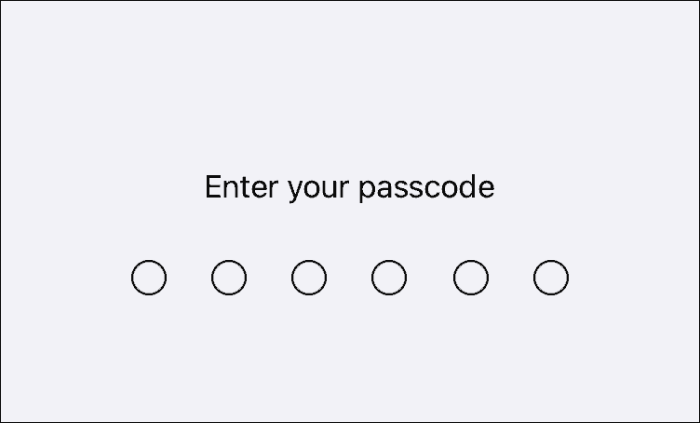
Kiểm tra xem bây giờ bạn có thể kết nối với mạng Wi-Fi hay không.
7. Kết nối với Mạng Wi-Fi trên iPhone khác
Mặc dù rất khó xảy ra, nhưng vấn đề có thể nằm ở phần cứng Wi-Fi được cài đặt trong iPhone của bạn. Để xác minh, hãy thử kết nối với cùng một mạng Wi-Fi trên iPhone khác. Nếu bạn có thể thiết lập kết nối, vấn đề có thể nằm ở đâu đó trong iPhone của bạn, do đó hãy liên hệ với Bộ phận hỗ trợ của Apple.
Trong trường hợp bạn cũng không thể thiết lập kết nối trên thiết bị khác, vấn đề có thể nằm ở chính mạng đó. Thử kết nối mạng trên các thiết bị khác, chẳng hạn như máy tính xách tay hoặc điện thoại Android. Nếu bạn không thể thiết lập kết nối, hãy liên hệ với nhà cung cấp dịch vụ internet để được giải quyết.
Một trong các bản sửa lỗi ở trên sẽ giúp kết nối Wi-Fi trên iPhone của bạn hoạt động nhanh chóng. Chỉ cần làm theo chúng theo trình tự được liệt kê để khắc phục sự cố nhanh chóng và hiệu quả.
