Không giống như Android, bạn không thể tùy chỉnh màn hình chính trên iPhone của mình, điều đó có nghĩa là bạn không thể ẩn ứng dụng hiển thị trên màn hình chính. Tuy nhiên, bạn có thể đặt một ứng dụng bên trong một thư mục trên màn hình chính để ẩn nó khỏi chế độ xem trực tiếp. Để làm cho nó khó tìm hơn nữa, bạn có thể chôn nó sâu trong một thư mục, chẳng hạn như trang chiếu thứ 10 trong một thư mục.
🕵️♀️ Ẩn ứng dụng trong một thư mục
Để tạo một thư mục trên màn hình chính iPhone của bạn, chỉ cần nhấn và giữ một trong các biểu tượng ứng dụng và thả nó lên một trong các ứng dụng khác mà bạn đang tìm kiếm để di chuyển vào một thư mục.
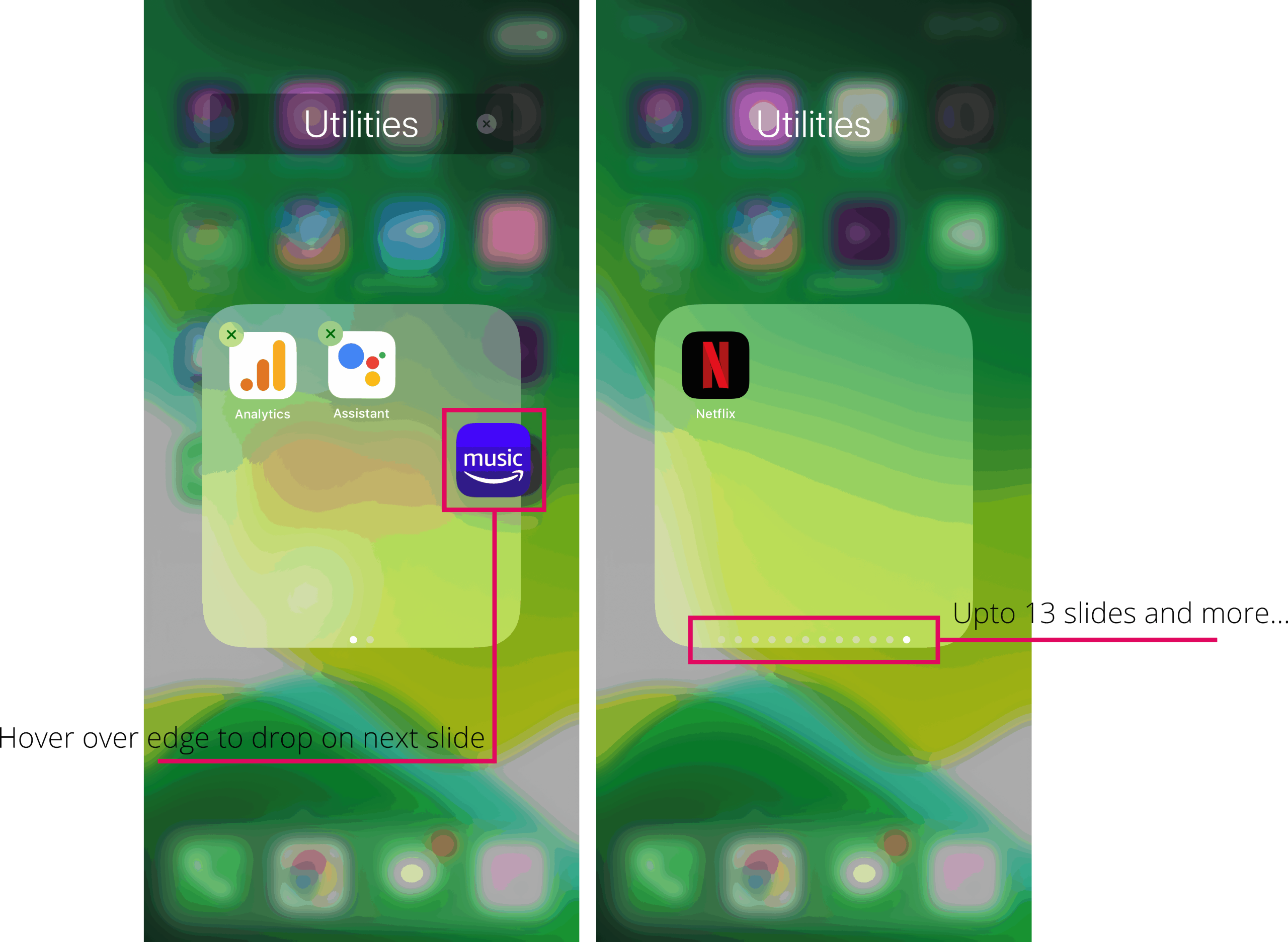
Khi bạn đã tạo xong một thư mục, hãy kéo và thả ứng dụng bạn muốn ẩn vào thư mục bạn đã tạo ở trên và đảm bảo thêm nó vào trang trình bày thứ hai của thư mục. Để thả biểu tượng ứng dụng trên trang trình bày thứ hai của thư mục, hãy giữ và di chuột biểu tượng ứng dụng ở cạnh bên phải của thư mục rồi thả khi trang trình bày thứ hai xuất hiện.
💡 Mẹo nóng: Bạn có thể đặt biểu tượng ứng dụng bạn muốn ẩn sâu tùy ý trong một thư mục. Chúng tôi đã thử lên đến 13 trang trình bày, nhưng nó có thể đi xa hơn. Để tạo một trang chiếu mới trong một thư mục, hãy đặt một biểu tượng ứng dụng trên trang chiếu cuối cùng hiện tại.
🔎 Ẩn ứng dụng khỏi Tìm kiếm và đề xuất Siri
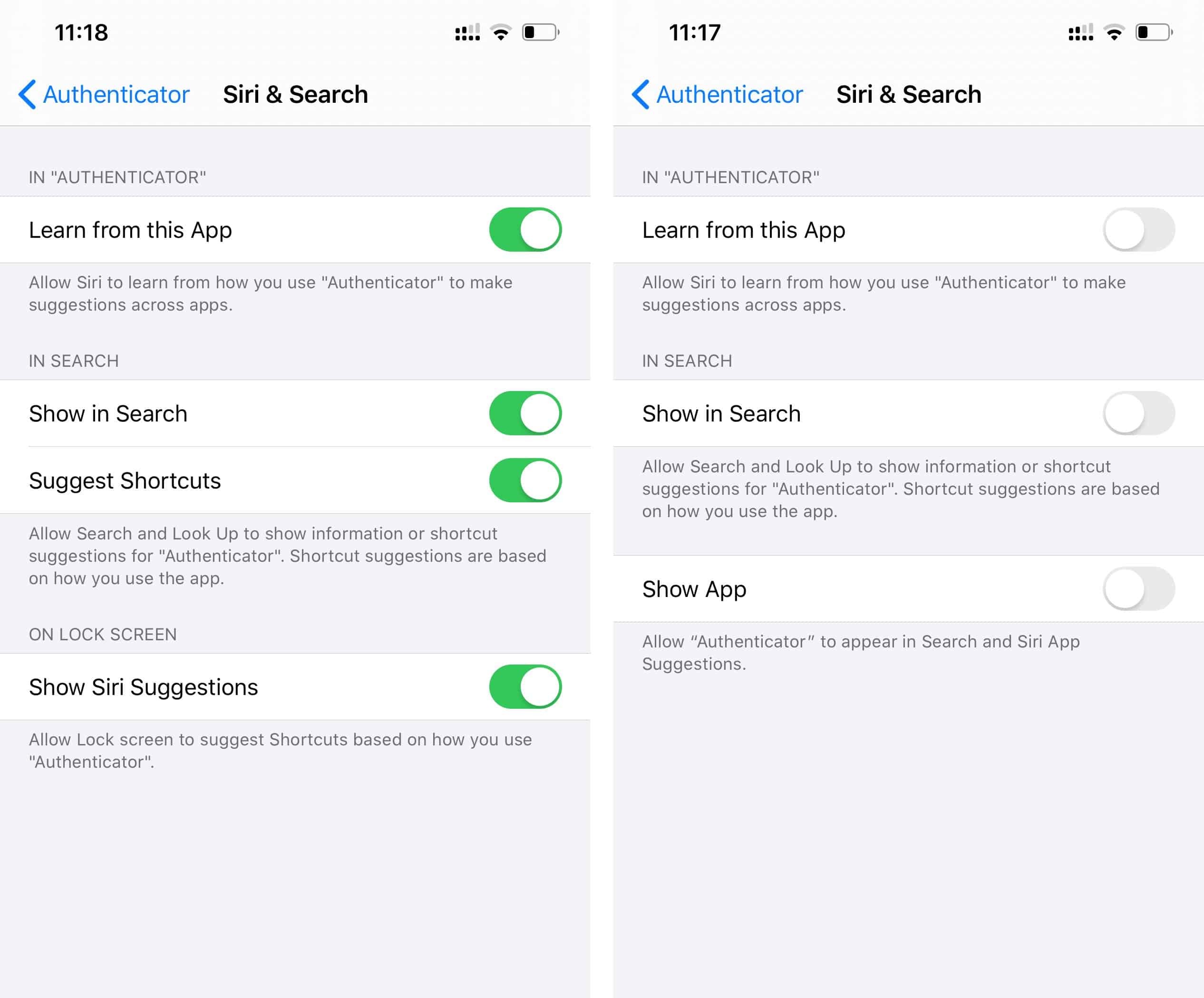
Mặc dù bạn có thể đã ẩn ứng dụng khỏi chế độ xem trực tiếp trên màn hình chính bằng cách chôn sâu vào một thư mục, nó vẫn có thể xuất hiện trong các đề xuất Tìm kiếm và Siri. Nếu bạn muốn ẩn hoàn toàn ứng dụng, hãy tắt tùy chọn Siri & Tìm kiếm cho ứng dụng từ Cài đặt thiết bị.
- Mở Cài đặt ứng dụng trên iPhone của bạn.
- Cuộn xuống và tìm ứng dụng bạn muốn ẩn khỏi các đề xuất Tìm kiếm và Siri, chạm vào ứng dụng đó để mở cài đặt của ứng dụng đó.
- Vô nhẹ Siri & Tìm kiếm từ các tùy chọn có sẵn.
- Tắt tất cả các chuyển đổi trong cài đặt Siri & Tìm kiếm cho ứng dụng:
- Tắt “Học từ ứng dụng này”
- Tắt “Hiển thị trong Tìm kiếm”
- Tắt “Đề xuất lối tắt”
- Tắt “Hiển thị đề xuất Siri”
- Tắt “Hiển thị ứng dụng”
Đó là nó. Ứng dụng sẽ không xuất hiện trong các phím tắt và đề xuất Tìm kiếm hoặc Siri.
🔔 Ẩn thông báo ứng dụng
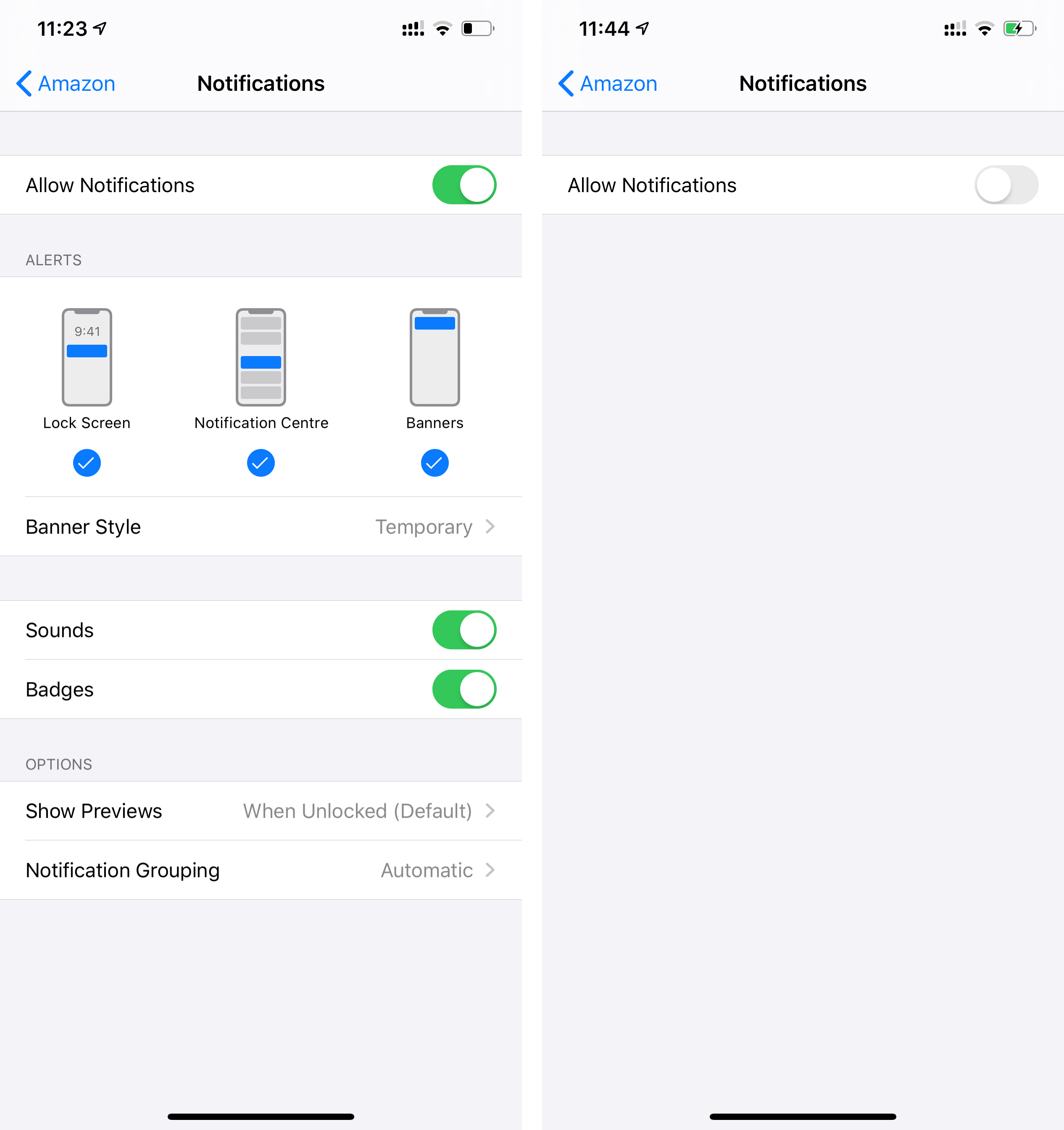
Nếu ứng dụng bạn đang ẩn gửi thông báo thì chỉ ẩn khỏi màn hình chính hoặc Tìm kiếm là không đủ. Nếu nó đẩy một thông báo, nó có thể được phát hiện và truy cập từ Trung tâm thông báo. Để tránh điều đó, hãy làm theo hướng dẫn bên dưới để ẩn thông báo ứng dụng.
- Mở Cài đặt ứng dụng trên iPhone của bạn.
- Cuộn xuống và tìm ứng dụng bạn muốn ẩn khỏi các đề xuất Tìm kiếm và Siri, chạm vào ứng dụng đó để mở cài đặt của ứng dụng đó.
- Vô nhẹ Thông báo từ các tùy chọn có sẵn.
└ Nếu bạn không thấy tùy chọn này, thì bạn không có gì phải lo lắng. Ứng dụng hoàn toàn không gửi thông báo.
- Tắt công tắc "Cho phép thông báo" ở đầu màn hình để tắt hoàn toàn thông báo từ ứng dụng.
Đó là nó. Bây giờ bạn đã hoàn toàn đưa ứng dụng ra khỏi lưới trên iPhone của mình. Tuy nhiên, hãy cẩn thận với những ánh mắt tò mò trên iPhone của bạn. Đảm bảo bạn sử dụng Mật mã trên màn hình khóa.
