Cắt video dễ dàng giống như cắt ảnh
Bạn đã bao giờ quay một video có nhiều nền không cần thiết cần phải cắt, nhưng mẹ kiếp, bạn không thể cắt video? Chúng ta đã quen với cảnh cắt xén ảnh, nhưng cắt xén video dễ dàng như vậy thì sao?
Bản cập nhật macOS Big Sur có một bất ngờ lớn cho tất cả những người dùng Mac! Giờ đây, bạn có thể cắt video trong ứng dụng Ảnh cũng như điều chỉnh hồ sơ màu của video và thậm chí thêm bộ lọc. Nhưng ngay bây giờ, hãy tập trung vào phần cắt xén. Đây là cách có thể thực hiện phước lành này.
Cắt video trong ứng dụng Ảnh
Mở ứng dụng Ảnh trên máy Mac của bạn và chọn video bạn muốn cắt.
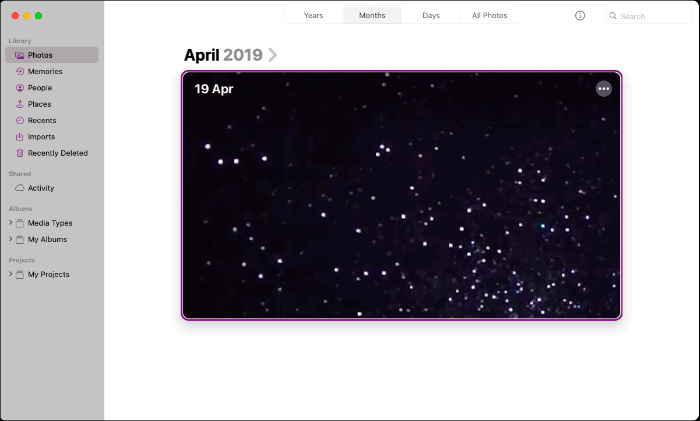
Về phía góc trên cùng bên phải của màn hình video sẽ là tùy chọn "Chỉnh sửa". Nhấn vào nó.
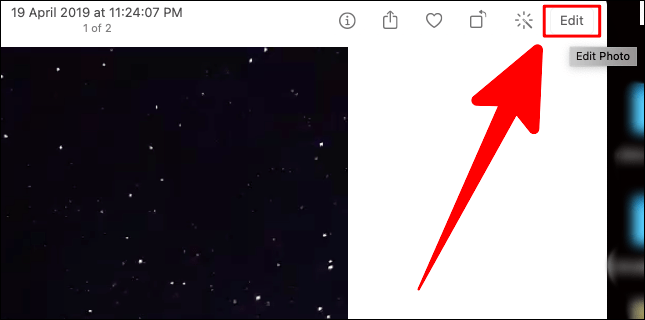
Sẽ có ba tab ở đầu màn hình trình chỉnh sửa; Điều chỉnh, Bộ lọc và Cắt. Nhấp vào tab 'Cắt'.
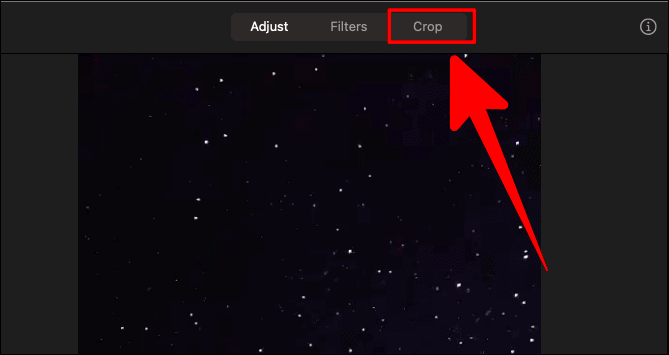
Bạn có thể cắt video theo cách thủ công bằng cách kéo thanh điều khiển trên các góc của màn hình video. Khi bạn đã định vị vùng cắt, hãy nhấp vào 'Hoàn tất' để cắt.
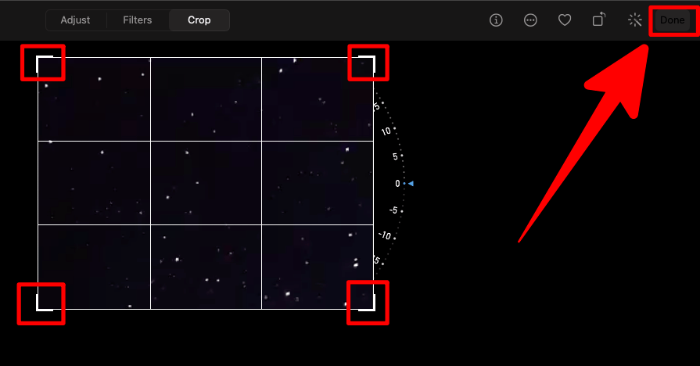
Cắt theo tỷ lệ khung hình
Nếu không muốn cắt video theo cách thủ công bằng tay lái, bạn có thể cân nhắc cắt video theo tỷ lệ khung hình.
Trong cửa sổ ‘Cắt’, sẽ có hai tùy chọn trong ‘Cắt’ ở phía bên phải; ‘Flip’ và ‘Aspect’. Nhấp vào tùy chọn 'Aspect'.
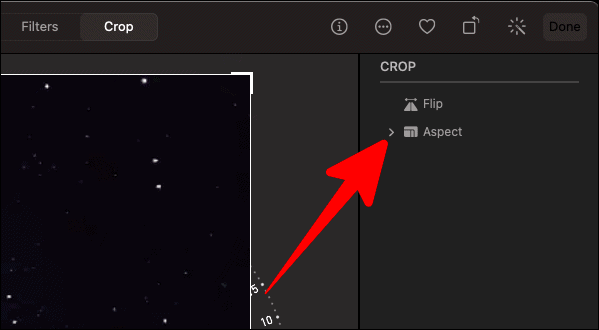
Tùy chọn 'Aspect' có một số kích thước cắt để lựa chọn.
Bạn cũng có thể chuyển đổi chế độ cho từng kích thước này giữa chế độ "Ngang" và "Dọc". Nhấp vào hình dạng tương ứng của chúng ở cuối danh sách các khía cạnh để xem trước video đã cắt ở chế độ đã chọn.
Các chế độ này không khả dụng cho các tùy chọn ‘Freeform’, ‘Square’ và ‘Custom’.
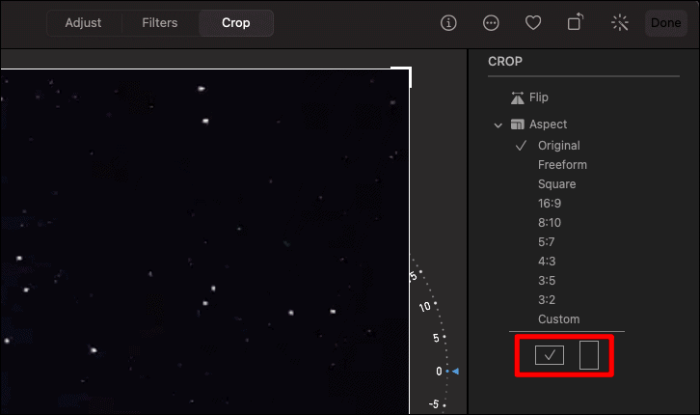
Nếu bạn muốn tùy chỉnh kích thước cắt của mình và không dính vào những kích thước đã cho, hãy bắt đầu bằng cách nhấp vào tùy chọn ‘Tùy chỉnh’ trong ‘Khung hình’. Bên dưới tùy chọn tùy chỉnh, hãy thêm tỷ lệ kích thước của riêng bạn.
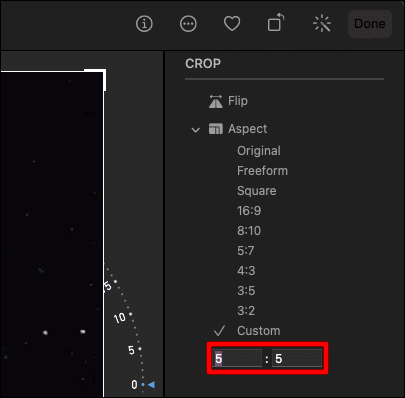
Sau khi bạn đã chọn / thêm các kích thước cần thiết để cắt video, hãy nhấp vào nút ‘Hoàn tất’ ở góc trên cùng bên phải của trang.
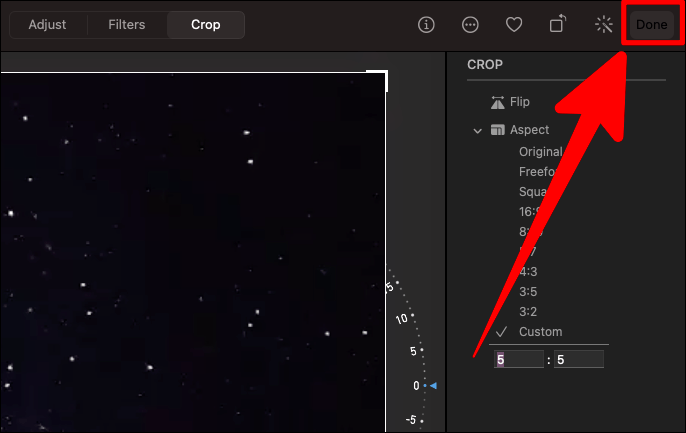
Và thế là xong! Tính năng mà bạn hằng mong ước cuối cùng cũng có ở đây và nó chỉ hoạt động.
