Apple có một khu vườn có tường bao quanh tất cả các dịch vụ của mình, nhưng không có iCloud. Đây là một sản phẩm của Apple mà bạn có thể truy cập từ mọi thiết bị, ngay cả bằng trình duyệt web.
Mặc dù iCloud được tích hợp sẵn trên iPhone và Mac, nhưng đối với PC chạy Windows, bạn có thể cài đặt ứng dụng iCloud trên PC hoặc chỉ cần đăng nhập vào iCloud.com để truy cập dữ liệu được lưu trữ trên tài khoản iCloud của mình.
Cách đồng bộ ảnh iCloud trên PC để truy cập ngoại tuyến
Ứng dụng iCloud dành cho Windows đồng bộ hóa thư viện Ảnh iCloud trên PC của bạn giống như cách nó thực hiện trên các thiết bị iPhone và Mac. Bạn thậm chí có thể đặt đồng bộ hóa hai chiều với thư viện Ảnh iCloud để ảnh trên PC của bạn được tải lên iCloud tự động.
Đồng bộ hóa thư viện ảnh iCloud với PC cũng có nghĩa là bạn có thể truy cập ảnh iCloud trên PC ngay cả khi ngoại tuyến.
Để bắt đầu, hãy tải xuống ứng dụng khách iCloud Windows từ liên kết tải xuống bên dưới và cài đặt nó trên PC của bạn.
→ Tải xuống ứng dụng iCloud cho Windows
Đảm bảo khởi động lại PC của bạn sau khi cài đặt phần mềm để cho phép tác nhân đồng bộ hoạt động bình thường trên hệ thống.
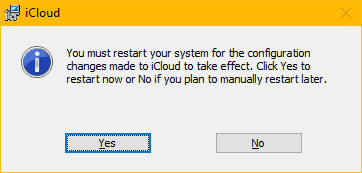
Sau khi khởi động lại, hãy khởi chạy ứng dụng iCloud trên PC của bạn. Nếu biểu tượng ứng dụng iCloud không khả dụng trên Màn hình, hãy mở menu Bắt đầu »tìm kiếm iCloud và mở nó từ đó.
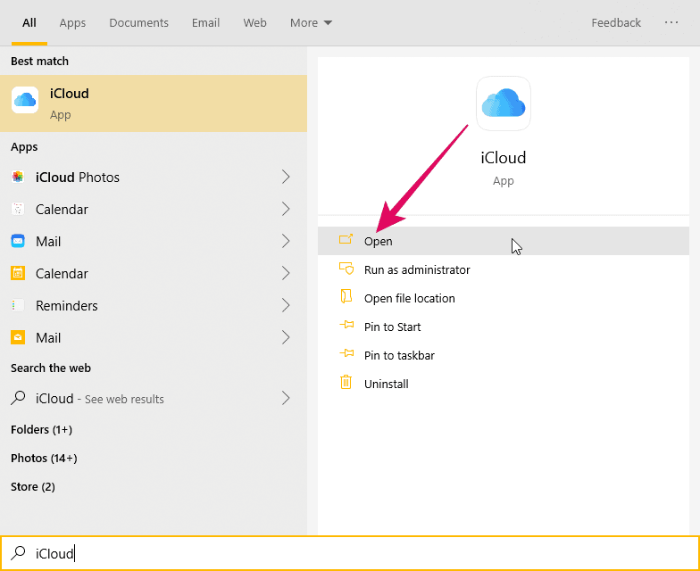
Đăng nhập bằng ID Apple và mật khẩu của bạn. Đảm bảo sử dụng cùng một ID Apple mà bạn sử dụng trên iPhone hoặc Mac để đồng bộ hóa ảnh với thư viện ảnh iCloud của bạn.
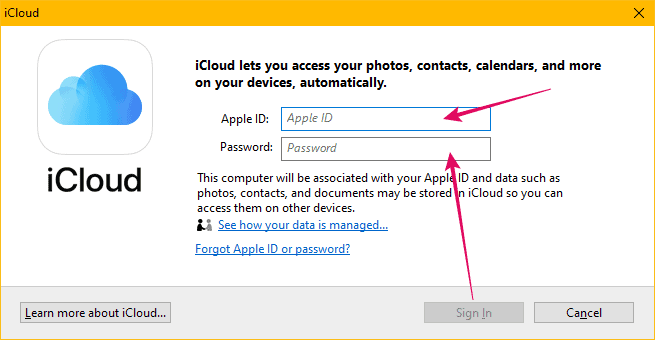
Sau khi đăng nhập, bạn sẽ thấy một menu tối thiểu cho các tùy chọn đồng bộ hóa iCloud. Chúng tôi muốn định cấu hình các tùy chọn đồng bộ hóa cho thư viện Ảnh iCloud, vì vậy hãy nhấp vào nút “Tùy chọn” bên cạnh Ảnh trong cửa sổ iCloud.
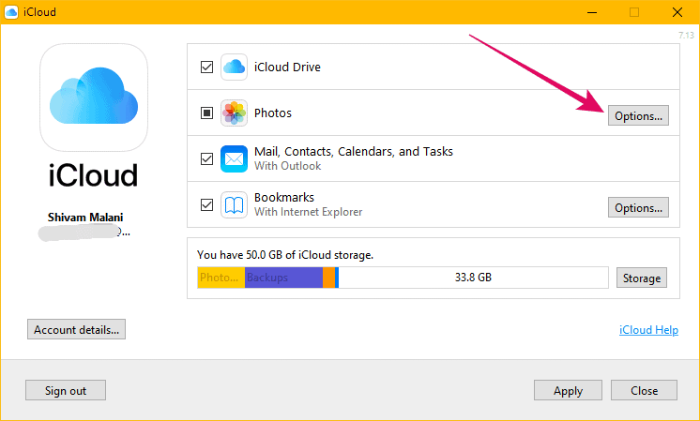
Trên màn hình tiếp theo, hãy đảm bảo rằng hộp kiểm cho tùy chọn “Tải ảnh và video mới xuống PC của tôi” được chọn và bật. Thư mục mặc định để tải xuống ảnh iCloud trên PC được đặt thành “Ảnh» Ảnh iCloud ”nhưng bạn có thể đặt nó thành bất kỳ thư mục nào khác trên PC của mình. Nhấp vào nút “Thay đổi” bên cạnh tùy chọn “Tải xuống ảnh mới…” để thay đổi thư mục cho ảnh iCloud.
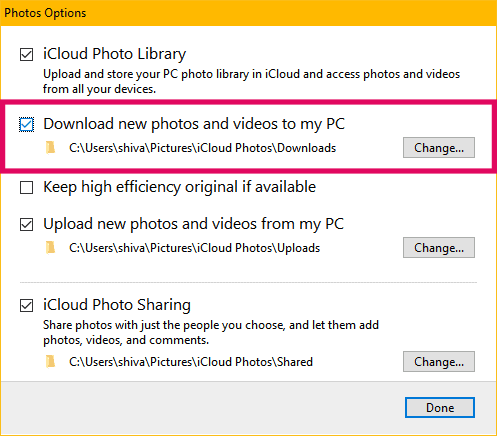
Sau khi mọi thứ được thiết lập, hãy nhấn vào nút “Xong” trên màn hình “Tùy chọn ảnh” rồi nhấn “Áp dụng” màn hình chính của ứng dụng.
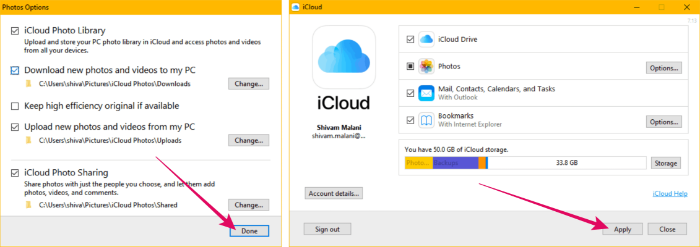
Đó là nó. iCloud bây giờ sẽ đồng bộ hóa Thư viện Ảnh iCloud với PC của bạn. Sau khi quá trình đồng bộ hóa hoàn tất, bạn sẽ có quyền truy cập ngoại tuyến vào ảnh iCloud từ PC của mình.
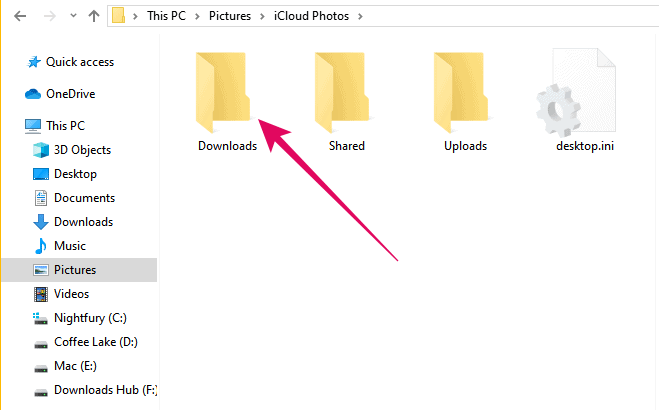
Cách truy cập Ảnh iCloud trực tuyến từ Chrome, Firefox, Internet Explorer, v.v.
Bạn có thể truy cập Ảnh iCloud trên PC của mình trực tiếp trong trình duyệt web như Chrome, Firefox, IE, v.v. bằng cách đăng nhập vào iCloud.com. Nó đơn giản như âm thanh. Không cần cài đặt bất kỳ phần mềm nào trên PC của bạn.
Ứng dụng web iCloud cho phép người dùng truy cập tất cả dữ liệu (bao gồm ảnh và video) từ bất kỳ trình duyệt web hiện đại nào. Nó thậm chí còn cho phép bạn tải xuống và quản lý ảnh trên iPhone của mình trực tiếp từ web miễn là iPhone của bạn đang đồng bộ hóa ảnh với tài khoản iCloud của bạn.
Để truy cập ứng dụng web iCloud, hãy mở www.icloud.com trong trình duyệt web (như Chrome) trên PC và đăng nhập bằng ID Apple của bạn. Đảm bảo khởi kiện cùng một ID Apple mà bạn sử dụng trên iPhone hoặc Mac để đồng bộ ảnh với iCloud.
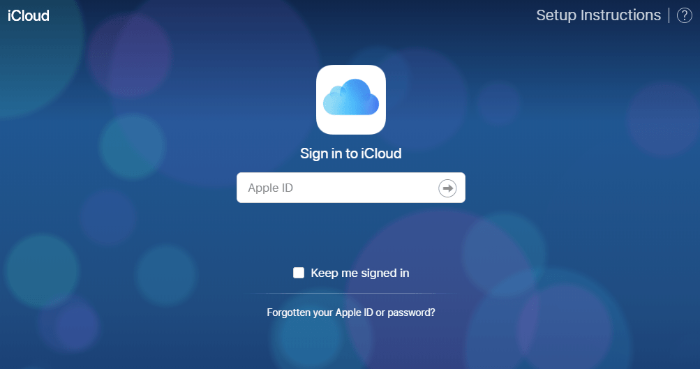
Sau khi đăng nhập vào web iCloud, hãy nhấp vào biểu tượng “Ảnh” để truy cập thư viện Ảnh iCloud của bạn.
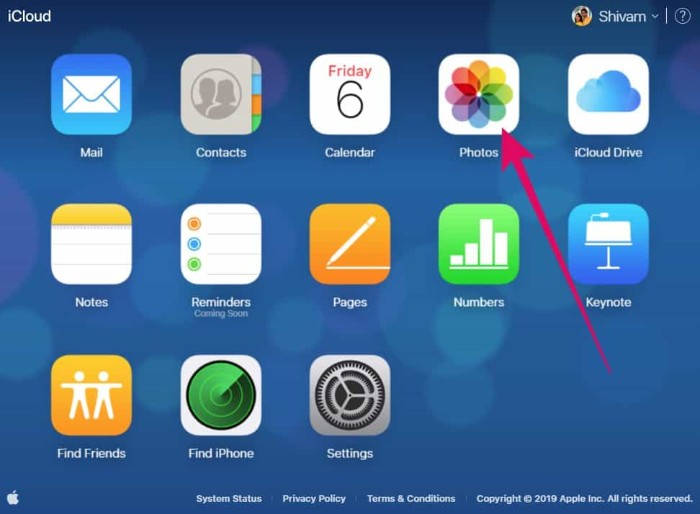
Tất cả ảnh, video và album từ iPhone của bạn đều có thể được truy cập từ ứng dụng web iCloud. Bạn có thể tải xuống một ảnh hoặc nhiều ảnh từ thư viện Ảnh iCloud.
Bấm vào một bức ảnh để chọn nó. Nếu bạn muốn chọn nhiều ảnh, hãy giữ phím “Ctrl” và nhấp vào từng ảnh mà bạn muốn chọn. Sau khi chọn ảnh, hãy nhấp vào “Biểu tượng tải xuống” ở thanh trên cùng.
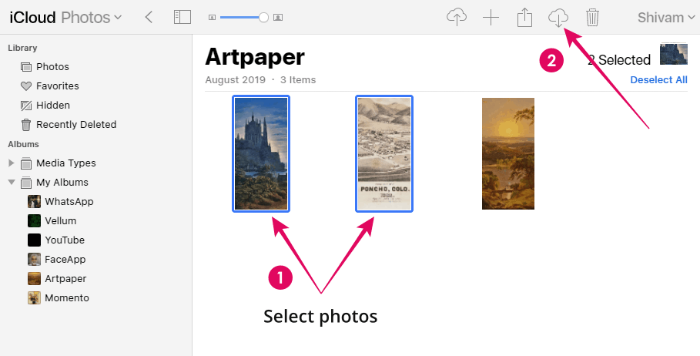
Nếu bạn đã chọn nhiều ảnh, một tệp zip chứa tất cả ảnh sẽ được tải xuống PC của bạn. Một ảnh duy nhất sẽ được tải xuống trực tiếp ở định dạng JPG.
Đó là tất cả những gì chúng ta biết về cách truy cập iCloud trên PC. Chúng tôi hy vọng hướng dẫn này phục vụ bạn tốt.
? Chúc mừng!
40.7127753 -74.0059728