Tìm hiểu cách dễ dàng xoay màn hình bằng ‘AssistiveTouch’ mà không cần nghiêng iPhone hoặc iPad của bạn.
Bạn làm gì để xoay màn hình khi bạn không thể nghiêng điện thoại hoặc cảm biến chịu trách nhiệm xoay không hoạt động? Cảm biến quay bị hỏng là một mớ hỗn độn và bạn sẽ phải bỏ ra rất nhiều tiền để sửa chữa hoặc thay thế nó. Nhưng điều gì sẽ xảy ra nếu chúng tôi nói với bạn rằng có một cách để bạn có thể xoay màn hình iPhone hoặc iPad mà không cần nghiêng thiết bị.
iOS và iPadOS có cài đặt ‘AssistiveTouch’ giúp nâng cao khả năng truy cập của iPhone hoặc iPad của bạn. Khi bật cài đặt này, bạn có thể có một nút ngay trên màn hình với các phím tắt cho các tác vụ khác nhau, bao gồm xoay mạnh màn hình mà không cần nghiêng thiết bị. Ngoài ra, bạn có thể di chuyển nút trên màn hình để nó không trở thành rào cản khi chuyển đổi qua thiết bị của bạn.
Quá trình bật ‘AssistiveTouch’ và xoay màn hình qua nó tương tự cho cả iPhone và iPad. Chúng tôi sẽ sử dụng iPhone cho bài viết này nhưng ngay cả khi bạn là người dùng iPad, việc theo dõi quá trình sẽ rất dễ dàng.
Bật AssistiveTouch trên iPhone hoặc iPad
Để sử dụng xoay màn hình bằng ‘AssistiveTouch’, trước tiên bạn sẽ phải bật nó. Nó nằm trong cài đặt 'Trợ năng' của iPhone hoặc iPad của bạn.
Để bật ‘AssistiveTouch’, hãy nhấn vào biểu tượng ‘Cài đặt’ trên màn hình chính của iPhone.
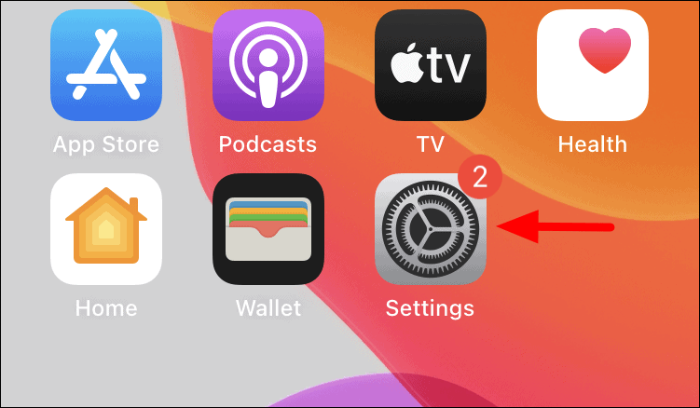
Cuộn xuống và tìm kiếm 'Trợ năng' trong danh sách các tùy chọn. Sau khi bạn định vị nó, hãy nhấn vào nó để tiếp tục.
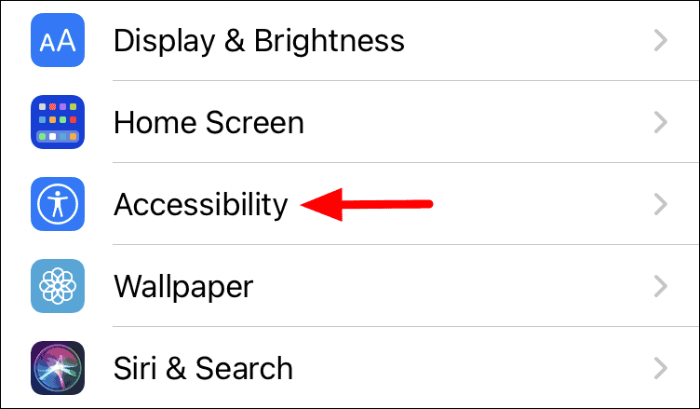
Trên màn hình này, bạn sẽ tìm thấy rất nhiều cài đặt trợ năng bao gồm thu phóng, cảm ứng và nút màn hình chính trong số những cài đặt khác. Nhấn vào ‘Chạm’ trong phần ‘VẬT LÝ VÀ ĐỘNG CƠ’.
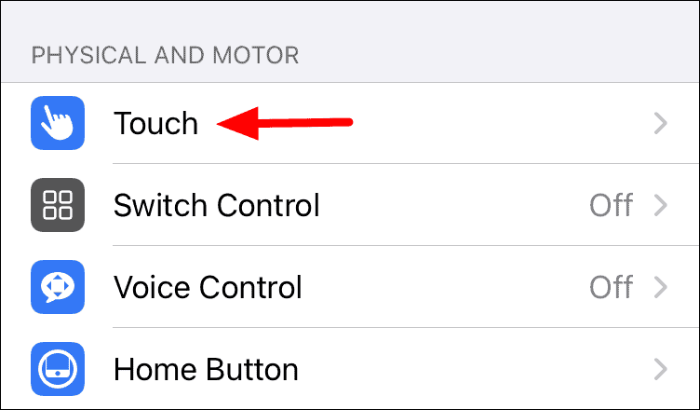
Bây giờ bạn sẽ tìm thấy tính năng ‘AssistiveTouch’ ở đầu màn hình. Nhấn vào nút gạt ngay bên cạnh nó để bật tính năng này.
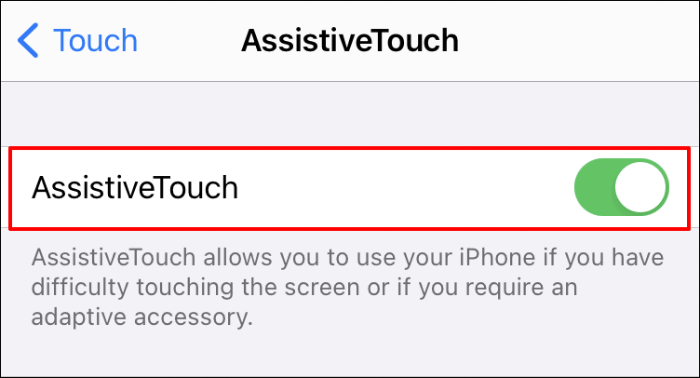
Xoay màn hình với AssistiveTouch trên iPhone và iPad
Sau khi đã bật tính năng này, bạn sẽ thấy một nút màu xám đen trên màn hình, từ đó bạn có thể thực hiện nhiều tác vụ một cách dễ dàng. Ngoài ra, bạn có thể di chuyển nút xung quanh màn hình. Khi không sử dụng, màu của nút AssistiveTouch sẽ sáng hơn một vài sắc thái.
Để hoạt động, hãy mở một ứng dụng mà bạn muốn xoay màn hình và nhấn vào nút ‘AssistiveTouch’.
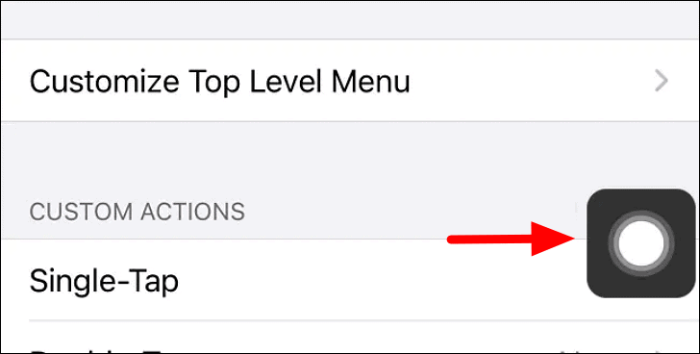
Một hộp đen sẽ bật lên với nhiều tùy chọn trải rộng theo hình tròn. Vì chúng tôi muốn xoay màn hình, hãy nhấn vào 'Thiết bị'.
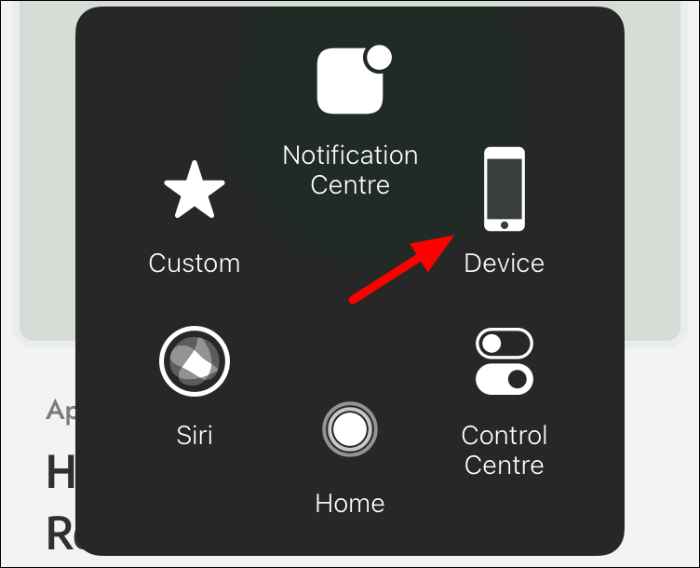
Một tập hợp các tùy chọn mới sẽ được hiển thị trong menu ‘AssistiveTouch’ để thay đổi âm lượng, khóa màn hình và xoay màn hình. Nhấn vào biểu tượng "Xoay màn hình".
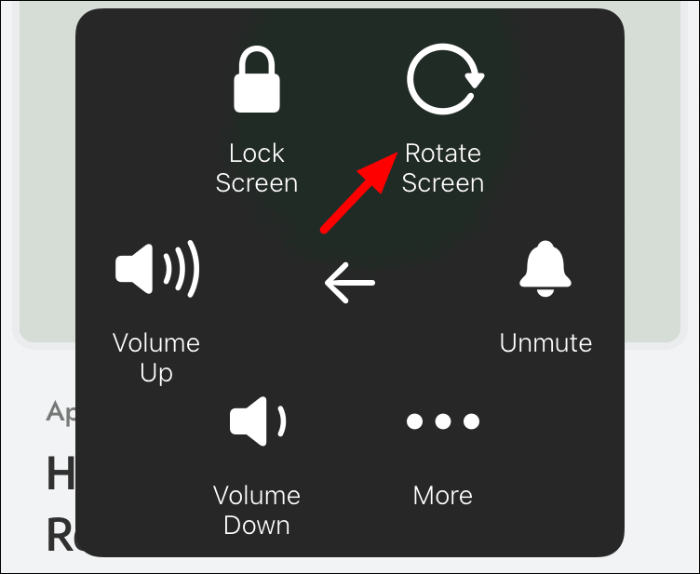
Giờ đây, bạn có thể chọn tùy chọn ‘Trái’ hoặc ‘Phải’ để xoay màn hình theo một trong hai hướng mà không cần nghiêng thiết bị. Bạn thậm chí có thể xoay màn hình ‘Lộn ngược xuống’ nếu bạn cần.
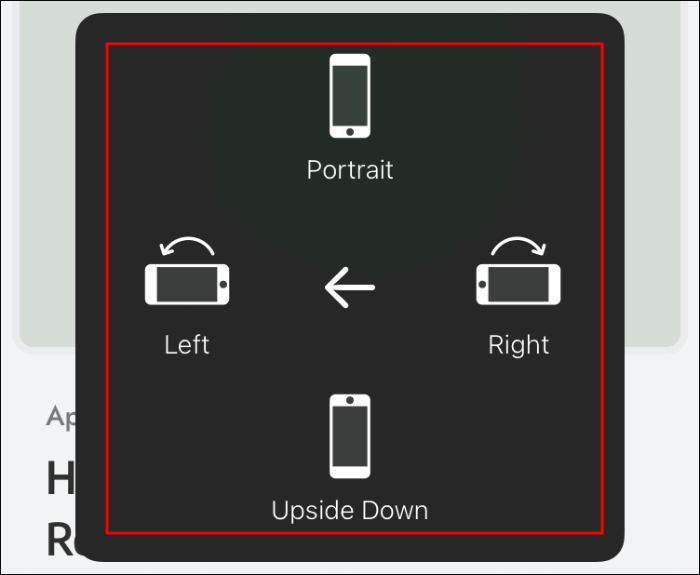
Khi bạn thực hiện xong nhu cầu xoay màn hình của mình, hãy chọn 'Chân dung' từ menu xoay để đưa màn hình về trạng thái mặc định.
