Chuyển từ Microsoft Windows sang máy tính macOS là một thử thách đủ lớn và nếu bạn là người sử dụng phím tắt nhiều và bạn đang mang bàn phím Windows của mình sang trải nghiệm Mac, thì hãy chuẩn bị cho một cơn ác mộng.
Các phím tắt trên Mac hoàn toàn là mớ hỗn độn so với hệ thống Windows. Để mang lại sự yên bình cho cuộc hành trình của bạn, dưới đây là một số thủ thuật nhanh chóng để chuyển đổi bàn phím Windows của bạn thành máy Mac.
Hoán đổi các keycaps ‘Alt‘ và ‘Win’ trên Bàn phím của bạn

Kiểm tra xem bàn phím của bạn có hỗ trợ thay thế keycap hay không. Nếu bạn có bàn phím cơ, việc hoán đổi các keycaps sẽ dễ dàng. Nếu không phải là bàn phím cơ, bạn có thể phải tháo khung bàn phím để hoán đổi các phím. Dù bằng cách nào, bạn cũng nên rút phích cắm của bàn phím trước khi chuyển các keycaps.
Thủ thuật đơn giản này sẽ tạo ra sự khác biệt lớn trong việc khớp bố cục bàn phím Windows của bạn với bàn phím Apple.

Thay đổi các phím bổ trợ trong Cài đặt bàn phím
Sau khi hoán đổi các keycaps ‘Alt’ và ‘Win’ trên bàn phím, hãy mở ‘System Preferences’ trên máy Mac của bạn và chọn tùy chọn ‘Keyboard’.
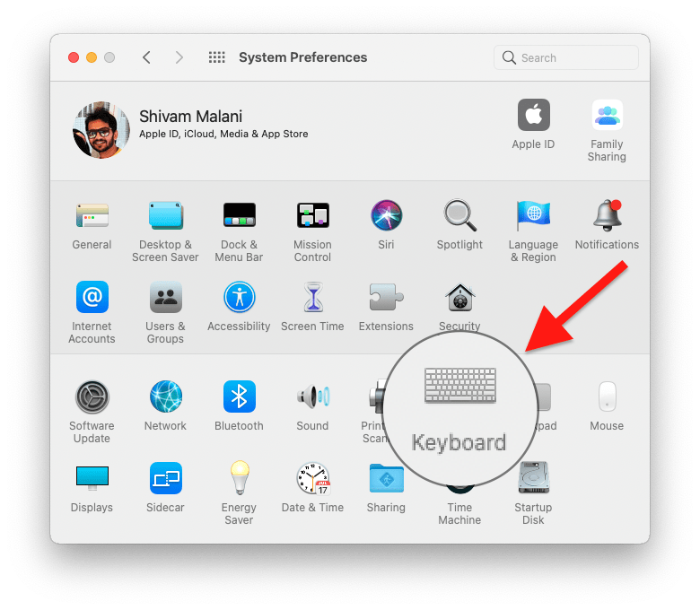
Từ màn hình cài đặt Bàn phím, nhấp vào nút ‘Phím bổ trợ’ ở dưới cùng bên trái của cửa sổ.
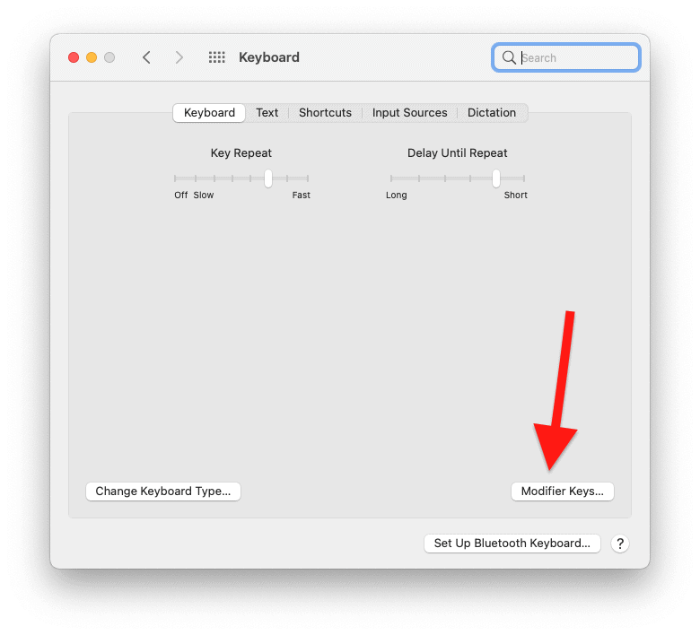
Hoán đổi / sửa lại các phím bổ trợ cho các phím ‘Option’ và ‘Command’ để nó khớp với bố cục mới (giống Mac) của bàn phím.
- Phím tùy chọn: Yêu cầu
- Phím lệnh: Lựa chọn
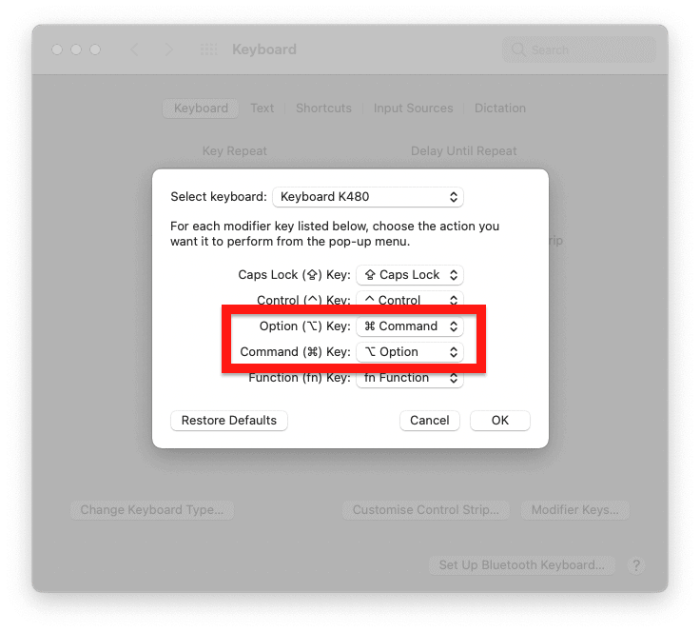
Sau khi hoàn tất, hãy nhấp vào nút OK để áp dụng các thay đổi.
Phím Command trên Mac làm được nhiều việc và tốt hơn là bạn nên đặt nó gần phím cách, giống như bàn phím Apple và các bàn phím cụ thể khác của macOS. Bố cục được đề xuất ở trên sẽ giúp bạn thoải mái sử dụng các phím tắt macOS trên bàn phím Windows.
